Hello friends
Welcome to fixingblog.com
Today In This Post We Will Guide You How to Fix Freezing And Slow Computer.
Table Of Contents
Why programs not responding
Here are some tips to make your system faster.
Step-1
1. Keep Windows updated. The best way to do this is to enable ‘Automatic Updates’, this can be accessed via Control Panel > Windows Update
Keep all your Software Drivers up-to-date.
2- Scroll up and select Accessories, Click System Tools and click Disk Defragmenter Click on your computer hard drive and click Defragment.
Please Update Your Computer To Latest Software Version Of Programs And Operating System.
If Your Computer Is Been Slow After Update Visit: Windows 10 is running very slow after update
3- Uninstall and reinstall your program if it is not responding every time you use it. To uninstall the program, click the Windows “Start” button and click the “Control Panel.” Double-click “Add or Remove Programs.” Click the program you want to uninstall and click “Remove/Uninstall.” Click “Yes” to confirm and uninstall the program.
Be Careful While Performing These Steps Because You Don’t Want to Cause any data destruction
Read More : Why my windows 10 laptop is loading very slow?
Step-2
Open cmd as an administrator and type there.
SFC /SCANNOW Command – System File Checker
Check your driver and update
Clean Up Your Disk with the help of cleaning in the run box.
To launch it, type troubleshooting into the search box, and click the “Troubleshooting Control Panel” icon that appears. Then click “Run maintenance tasks” in the System and Security section of the screen that appears.
A screen titled “Troubleshoot and help prevent computer problems” will appear. Click Next.
Close those programs which you don’t want to use with the help of task manager type taskmgr.
Step-3
You can also make your pen drive ready boost to run faster your window.
- Insert your pen drive in your laptop and right-click on your flash drive and go to properties of pen drive. You see there is a top tab name of ReadyBoost, select space like 4-8gb and click on apply.
- ReadyBoost-enabled
Some Facts- Spyware, adware, Trojans are also common reasons why a system is not responding. Just run a good anti-malware program and that’s it. Clean your computer with cleaner and scan your full computer with genuine avg antivirus.
Read more : Top 10 tricks(Quick And Smart steps) to Speedup your windows computer
😉 I hope this will help you out.
🙂 We thank You for reading at fixingblog.com

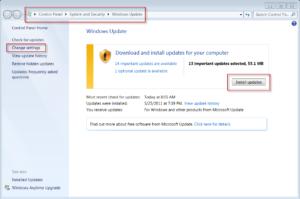
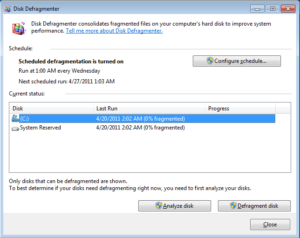
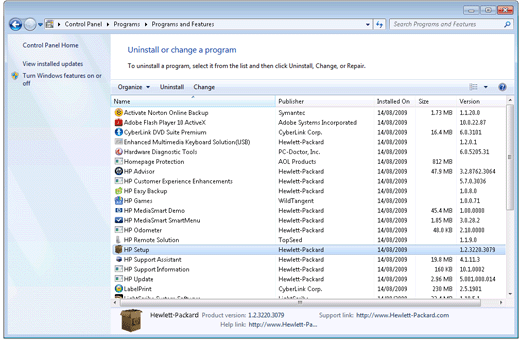
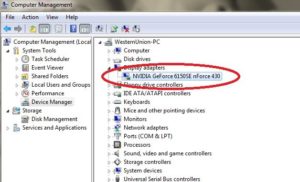
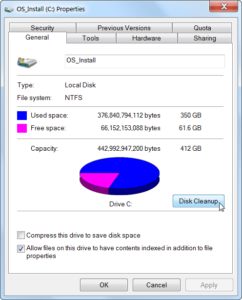
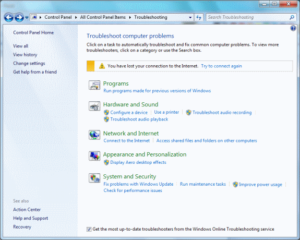
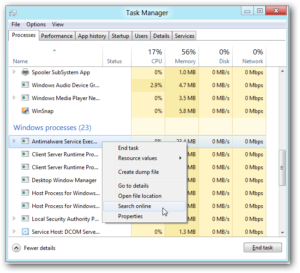
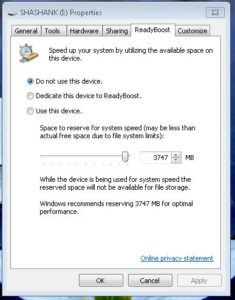
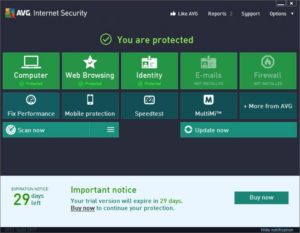
open cmd as a administrator and type there..
SFC /SCANNOW Command – System File Checker
Open Malwarebytes > Click on the Update Tab across the top> get the latest updates.
On the Scanner tab, make sure thePerform full scan option is selected and then click on theScan button to start scanning your computer
check your driver and update
Clean Up Your Disk
Uninstall Programs You Don’t Use
Keyboard command press windows key and hold that key and press letter’s R,(windows key + R) in the run dialog box type there appwix.cpl and unistall those programs which are useless.
Windows troubleshooter
To launch it, type troubleshooting into the search box, and click the “Troubleshooting Control Panel” icon that appears. Then click “Run maintenance tasks” in the System and Security section of the screen that appears. A screen titled “Troubleshoot and help prevent computer problems” will appear. Click Next.
close those programs which you dont want to use with the help of taskmanager.
press windows+ r and in run box type taskmgr and hit enter now follow the setting…
i hope this will work…
Follow these step:-
STEP 1
Launch your program after it has installed and click the “Registry” button on the left panel. Click “Scan for issues.” CCleaner will scan for missing .dll files, leftover registry values from uninstalled applications and more.
STEP 2
Click “Fix selected issues” when the scan is complete and click “Yes” to back up and save the registry. Click “Fix all selected issues” and click “OK” to remove unnecessary registry entries and repair corrupt ones.
STEP 3
Defragment your computer system to allocate scattered files. To defragment your computer system, click the Windows “Start” button and click “All Programs.”
STEP 4
Scroll up and select “Accessories.” Click “System Tools” and click “Disc Defragmentor.” Click on your computer hard drive and click “Defragment.”
STEP 5
Uninstall and reinstall your program if it is not responding every time you use it. To uninstall the program, click the Windows “Start” button and click the “Control Panel.” Double-click “Add or Remove Programs.” Click the program you want to uninstall and click “Remove/Uninstall.” Click “Yes” to confirm and uninstall the program.
Follow these step:-
STEP 1
Launch your program after it has installed and click the “Registry” button on the left panel. Click “Scan for issues.” CCleaner will scan for missing .dll files, leftover registry values from uninstalled applications and more.
STEP 2
Click “Fix selected issues” when the scan is complete and click “Yes” to back up and save the registry. Click “Fix all selected issues” and click “OK” to remove unnecessary registry entries and repair corrupt ones.
STEP 3
Defragment your computer system to allocate scattered files. To defragment your computer system, click the Windows “Start” button and click “All Programs.”
STEP 4
Scroll up and select “Accessories.” Click “System Tools” and click “Disc Defragmentor.” Click on your computer hard drive and click “Defragment.”
STEP 5
Uninstall and reinstall your program if it is not responding every time you use it. To uninstall the program, click the Windows “Start” button and click the “Control Panel.” Double-click “Add or Remove Programs.” Click the program you want to uninstall and click “Remove/Uninstall.” Click “Yes” to confirm and uninstall the program.
You should always:
Keep Windows updated. The best way to do this is to enable ‘Automatic Updates’, this can be accessed via Control Panel > Windows Update
Keep all your Software Drivers up-to-date, you can manually update the Drivers yourself you will need to do this for all relevant devices.
Keep your AntiVirus and Anti-Malware tools updated
Spyware, adware, trojans and the other pests you get for free from the Internet, are also a common reasons why a system is not responding. Just run a good anti-malware program and that’s it.