Hello Friends, Welcome to Fixingblog.com
Folks, today at the post we will assist you On How to Perform Belkin Router Setup. It’s Easy And Simple With the Right Steps And With the Wrong Steps, it Can Cause You Trouble While Installing a Wireless Router. So Buckle Up & Read the Post Till Last for Correct Installation Method-
Keep In Mind: You Can Use The Same Steps To Configure & Install Every wifi router Like n300, n600, And Belkin Ac Series Routers.
Table Of Contents
Belkin Router Setup Requirements
We Consider Belkin Routers are the Good Home Wireless Routers. its Range, Connectivity, And Durability Are Great For Home Users With Multiple Devices such as smartphones, multiple computers, Roku, Kindle, Video Streaming Services, and Gaming Console Devices.
Few Things You Need Upfront For WiFi router setup
- Internet Connection From Your Internet services Providers Like At&t, Comcast, Verizon, Or Any Other Provider.
- Ethernet Cable (Normal Internet Cable) Mostly RJ45 (For Connecting Modem To wifi Router )
- A Computer Or a Smartphone With a Full Browser
You Can Always Setup Belkin Wireless Router With SmartPhone Or Tablet Via Using Any Full Browser Like Chrome, Firefox or Internet Explorer Etc.
Best Hack: if you have an Older wifi Router then Please Reset the Router Before You Setup up It This Will Make the Job easier and it would you start fresh when belkin router is not working with your Modem.
Configure Belkin Router Settings
- Plug your Wireless Router with a Power outlet And Turn It On.
- Connect your modem to your wifi router with a cable (internet or Ethernet cable )
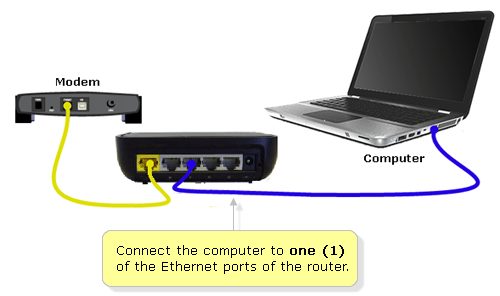
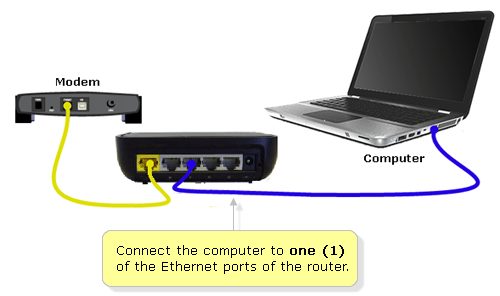
- Now connect the computer to the router using one more Ethernet cable.
- In Case You Do Not Have an Extra Ethernet Cable Please Reset The wireless Router And Click On Wireless Icon In Your Computer.
- Connect With The new Belkin Unsecured wifi network And Open The Browser
- Once You Connected The wifi Router To Computer Please Open Any Web Browser Like Firefox, Chrome, or Internet Explorer And Type 192.168.2.1 And Hit Enter.
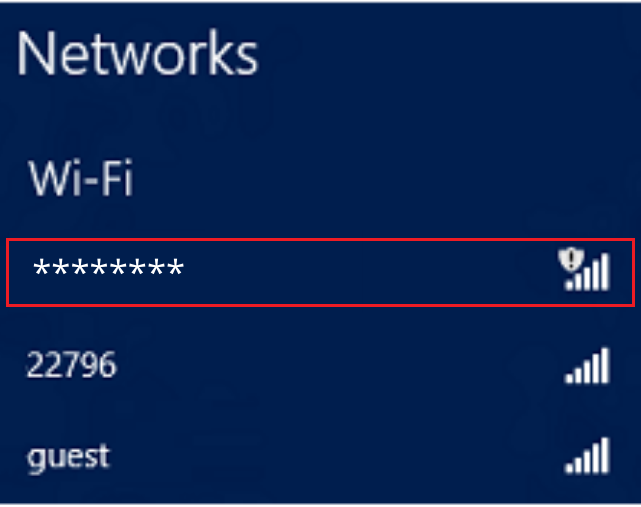
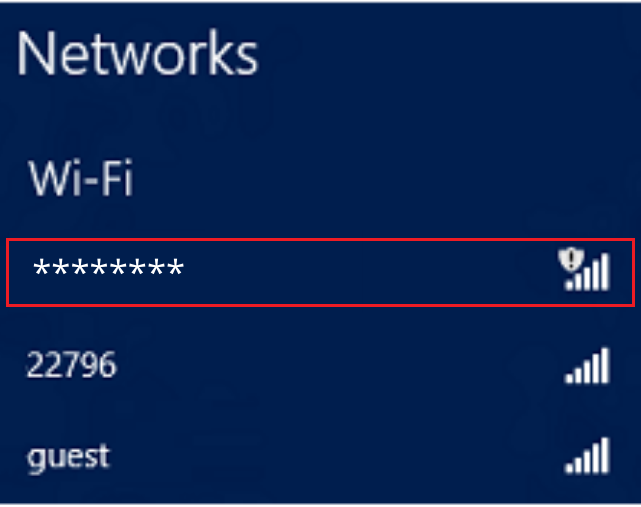
Now Your Modem Will Detect Your router And Now You Can Configure The Settings In your Wireless routers Like SSID (Network name ) And Password.
- You can change or set up a password as you wish By Going Into Wireless Settings And Apply the changes.
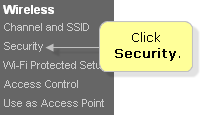
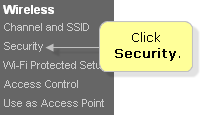
- After setup Your wireless Router Please Restart Your Router And Computer.
- Congrats You Router has been Configured Now You Should Have Wireless Internet.
While installing the WiFi router you Might face an issue that your wifi Router does not detect the modem.
In that scenario, We will Advise Yo to just restart the modem and Router Than try again with this wireless router setup Guide. if your Belkin router is Blining Orange Or Yellow that Connection might be wrong.
Belkin Router Setup With Smartphone
In order to set up the wifi router using a smartphone, these are the steps that you need to follow-
- Please plug the modem with your wireless router using the internet cable (Ethernet )and turn the modem and router on.
- Now go and check on your Smartphone Where you will see a new Belkin network name.
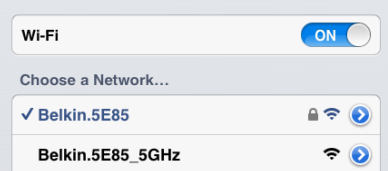
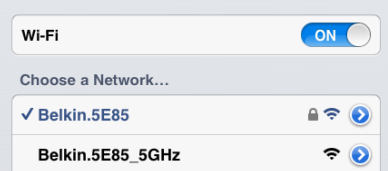
- Just click on it and you can connect with the Belkin router web interface using this network.
- it should not ask for a password but in case it may ask for a password please look inside the new router box there will be a Configuration card inside it containing the default information such as username & password. you can also see the default password on the back of your router.
If you don’t find it anywhere try resetting the Belkin router using the reset key at the back.


- Now click connect after reset or after you typed the password and it will take you to the wifi router setup page now you can setup Belkin wireless router by given instructions.
- You can customize the wifi router dashboard and lock the router .you can also control the settings like password, channel, parental control, and access to the websites.
Useful tips: –
If these steps do not work please do not reset the router more than 3-5 times it will make hardware problems for the wireless routers.
- Please update Belkin router firmware from time to time and restart after the update.
- Always make sure you check the connection type for the setup of a wireless router. Some of the connection types are- Dynamic IP connection, PPPoE, static IP address
These are some useful tips for installing and configuring the Belkin wireless router. even when the Belkin router is configured sometimes Belkin wifi is connected but internet not working then its best to Troubleshoot it First Instead of reset
Belkin Router Setup Using Mac Computer
Are you having trouble with the Belkin router setup with the Mac computer?
No need to worry. Just follow the steps one by one and this will enable you to install your Belkin wireless router with mac.
- Plug the wireless router with the modem using an internet cable to the internet port.
- Now restart the wifi router and restart the mac also. once it’s turned on login into your computer
- You can see a new Belkin router network on the network list please connect with it.
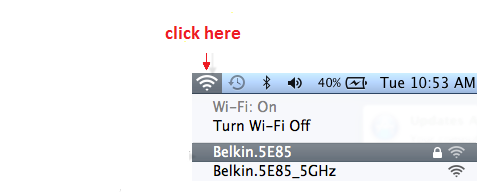
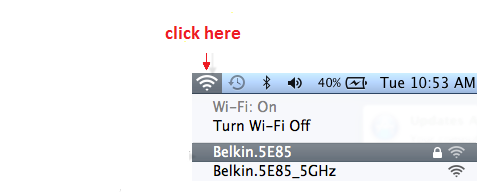
- Follow the instruction and detect the connection and setup the Belkin router using the recommended settings.
- Setup the password and network name for your wireless router and save the settings and restart the router
great it should be set up and now you can use it. Know in detail How to setup belkin router with mac computer
Please let us know if you have any other problems with the Belkin router. Know What Belkin has to Say About this Issue –
Learn More: About setting up the Belkin router Manually
See If All this information Helps to set up the wireless router. Please comment below and let us know for any other help With the wifi router setup. Please Share This Post If It Was Helpful.
We thank you for Reading at Fixingblog.com

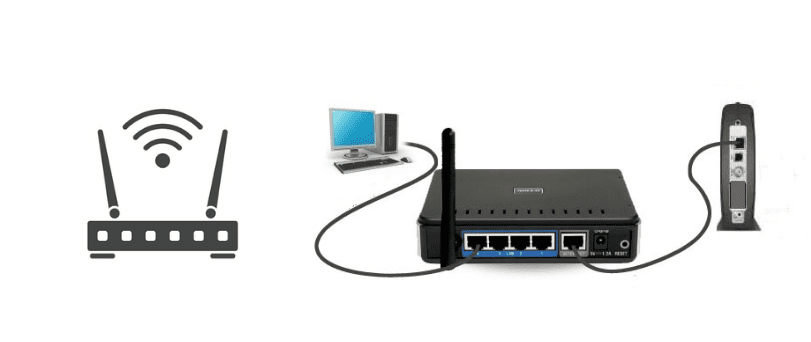
Belkin Router looks cool and easy to use. thanks for help for this setup guide.