Hello Friends,
Wireless Routers Are a very important part of our daily life. today in this post we will be explaining all about Dlink router login and help you with any issue you might have with the Dlink router.
in our understanding first, we should explain why you should log in link router-
Table Of Contents
Why Login Dlink router admin Page
Most internet providers try to keep you away from your router settings thinking you might change things and disrupt the service. one of our techs who was new to our process had access to router default settings and got us a whole lot of trouble because of certain changes he made by mistake but that was just the mistake.
in our understanding, you should know how to login to DLink router because it enables you to control, manage and do things your way and helps you save a lot of trouble and time. things such as –
- Dlink router wireless password change.
- updating dlink router firmware.
- Dlink router setup and configuration.
- checking speed, performance, and connected devices.
- reset/restore of Dlink router and management of the band, Channel settings.
- port forwarding, parental control, and security features
- creating, changing guest networks and user access
- Router admin lock up and network security.
benefits do outnumber the risk so we recommend everyone to know the access of their wireless router admin page in order to be in charge of the there wireless network. if the router not working is the only issue you have please check out the fix dlink router not working problem and get the dlink router working again with an internet connection.
Getting help from a totally free dlink router assistance team is highly recommended as it saves a lot of time and effort from your side and if you are not tech-savvy it may stop you from making further damage to your router.
Dlink Router Login
Note – Dlink Router login can be done using any device having full internet browsers such as google chrome, safari, or firefox. you also don’t need to be connected to the internet to login link router. your router setup page is hosted locally on the router so just the connection from the router would do the trick.
Now let’s gather the default dlink details before proceeding for Dlink router login –
Default Dlink Router details
You need some information prior to the login of the dLinkrouter.local portal such as the default dlink router IP, username, and password.
default dlink Router IP – in most dlink routers IP address 192.168.0.1 is used as the default IP address however to be more accurate one can use dlinkrouter.local to login delink router.
you can find all Dlink router default details at the back or bottom of Dlink router under a label. let’s access the Dlink router settings-
- make sure the Dlink router is plugged to power and turned on before proceeding.
- Check the power led light in your router.
to be able to login dlink router please understand that you must be connected to Dlink router one way or another.
for example, you can connect it with dlink wireless network however if that is not possible, please connect the Dlink router with the computer using an ethernet cable.
in case of no connection please reset Dlink router to default settings and log in the access control.
- Now open your internet browser
(chrome, opera, explorer, Mozilla, etc.) type the default gateway address 192.168.0.1 or 1.1 in the address bar of your browser and hit enter.
The router appears a pop-up message on your screen like your
- username- admin
- password- admin or leave your password blank. or you can see the default username or password back of your router.
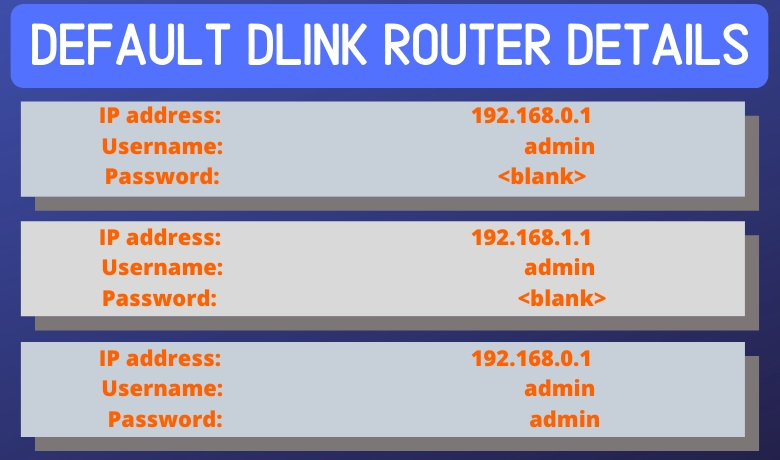
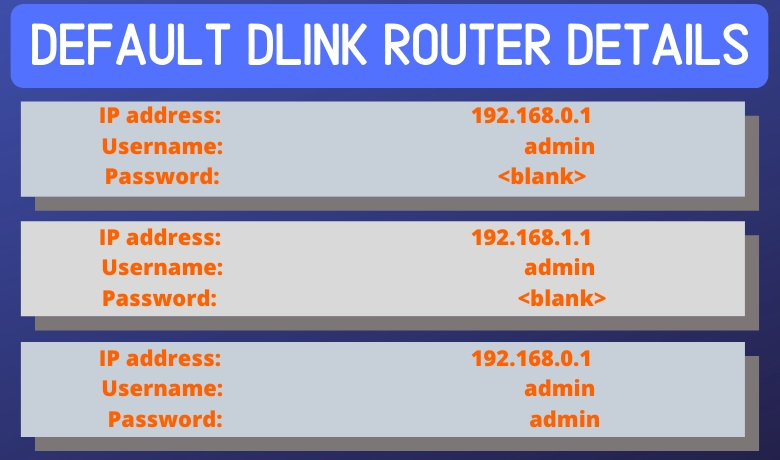
default dlink router details default dlink router details
- Press enter the details and hit submit
Now you Should be on your router setup page you can make changes in your router setup page. change settings as you see fit
if choose to reset the Dlink router please perform a clean dlink router setup and fix all dlink related problems
Setup Dlink Router after reset
If you want to set up your router again if you are not getting your internet connection then try to reset your router and off your all the devices and connect your router to your computer through Ethernet hard wire.


Here is clear steps to setup dlink router after reset
Open browser and type default IP – 192.168.0.1 or 192.168.1.1
Now your router setup page will open on your screen
- Detect the internet connection and click on setup to start the configurations.
- Now see manual internet connection options
- Click on manual internet connection setup.
Setup Dlink internet connection by two method
- By through static IP
- By through username or password
Method-1
- Select on static/dynamic IP (if your isp provided you static/dynamic IP)
like- IP address:(provided by isp) - Subnet mask:255.255.255.252
- Default gateway: (provided by isp)
- Primary DNS:8.8.8.8
- Secondary DNS:8.8.4.4
- Fill all the information and click on save.
Method-2
- You can also set your connection is PPPoE (if your ISP provided your username or password).
- example- username –
- password–
- select address mode – dynamic IP
- then click on save the setting
Now your internet connection is set up.
Dlink wifi settings
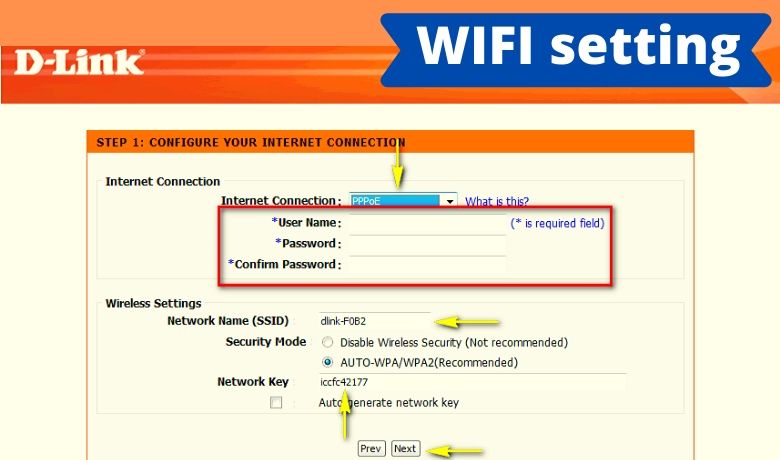
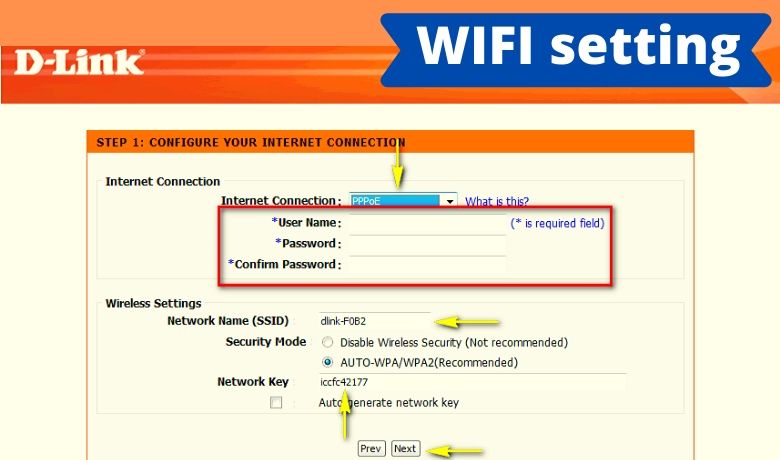
- Click on a wireless setting
- Then click the manual wireless setting.
- Now set your username – GHostrider012
- Net your wireless security mode– wpa2-personal
- Set your wifi password Example –
- Click on save the setting.
Now try to connect your devices to your WiFi. if you have more than 10 devices in your home or you intend to cover more than 50 meters of the house area then installing a dlink range extender would help you extend the reach and network signal quality of your existing wireless router.
Do let us know if you need any further help with Dlink router login, troubleshooting, or dlinkrouter.local web address.
