Hello Folks, if your Lenovo laptop Sound is not working then it’s possible that you have one or many issues on your laptop causing the audio to stop working. Please Use this Easy, quick to Follow, step to step guide to fix the Lenovo laptop sound problem.
Note- Please Don’t Download any junk Third-Party software tool to Fix the Sound Automatically using the tool because it may increase the problem instead of solving it. Please Use This Guide to Fix the Sound using Manual Steps-
Table Of Contents
Why No Sound On Lenovo Laptop?
Now, to fix any problem you Must Know the Cause of the issues That is why let’s list out all possible Reson That could disrupt Sound Services on Your Lenovo Or Any Other Windows Laptop.
- Lenovo Sound Driver Update Or Corruption
- Windows Audio Services Disruption
- Laptop Sound Technical Glitch
- Wrongfully done Windows Update
Let’s Try With Basic Lenovo Laptop Sound Troubleshooting that could be Useful to Fix the Sound Problem Without Any Rocket Science.
Note- Almost Same Steps Can be Used to Fix Sound Problem in Almost all Laptops.
Fix Lenovo laptop audio problem
While Solving any Technical Problem Always Begin With Basic Troubleshooting. the first thing you have to check to make sure that you haven’t hit the Mute function key by accident. It may be F4 (or close to it!) Just make sure Sound Volume is Not Muted.
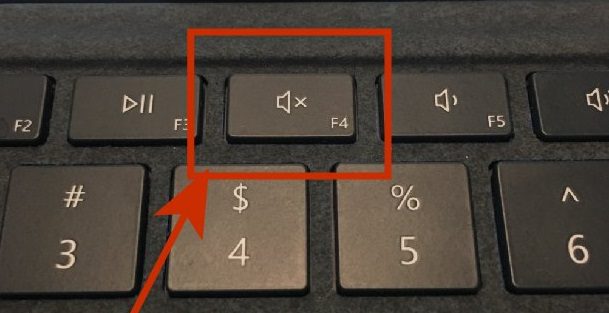
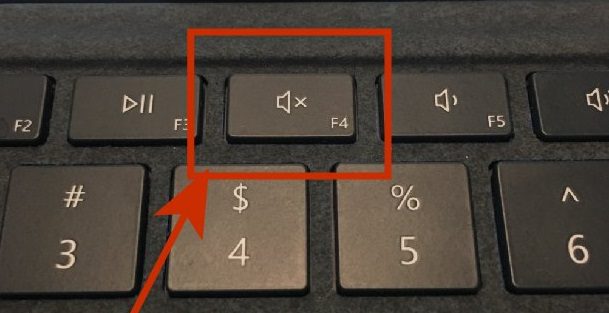
- check volume control, click on the sound icon in your system tray and make sure there is no red circle with a cross going through it. Also, make sure to raise the volume bar.


- Check volume in the application becomes a lot of programs have their own volume control so if you are watching YouTube video, Netflix, Amazon Prime, Or Any Other Streaming Service. you need to turn up the volume on the YouTube OR Other Streaming players.
if the sound is still not working then the issue may be more involved than we thought, don’t worry let’s move on the Next Troubleshooting.
Try some more Tips before we continue
put the headphone or speakers in audio jack and check the ports you have connected the speakers or headphones it’s working or not it didn’t work then configure speaker properties
- Go to the speaker icon (the red trumpet) in the system tray and right-click it to select “Playback devices”.
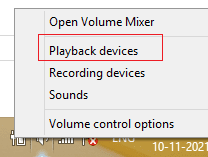
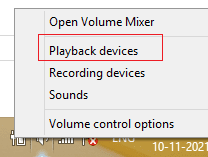
- Right-click on the blank space and select “Show Disabled Devices
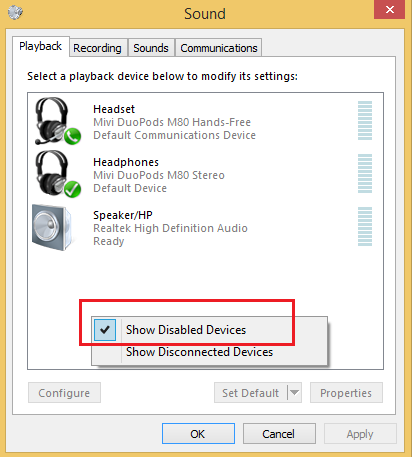
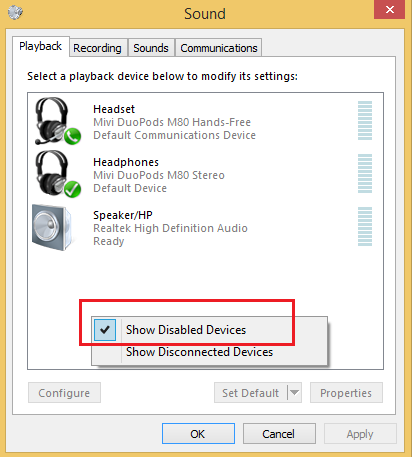
Choose speakers and then click on the Set Default button.
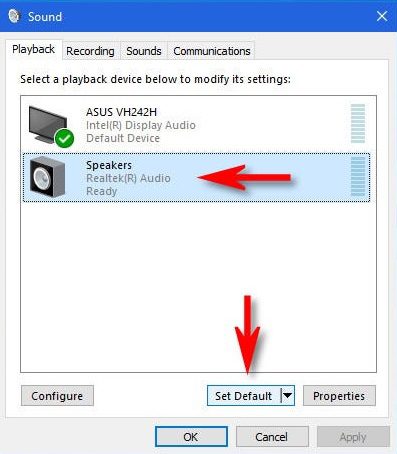
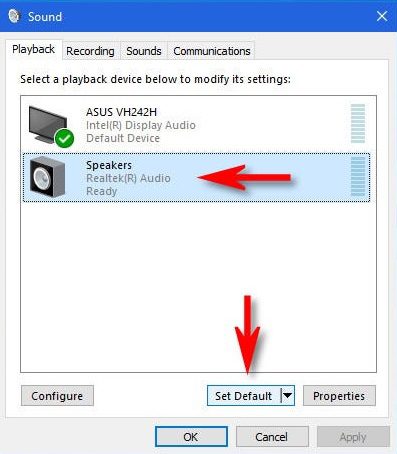
- if it is disabled then Right-click on speakers to select “Enable”. Click “OK”.
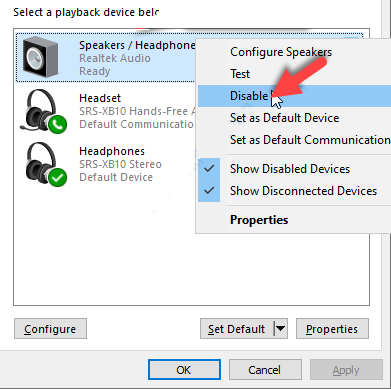
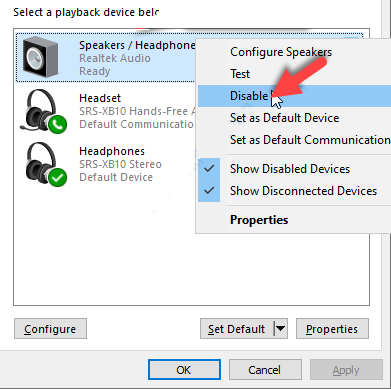
- Under the Playback tab, double-click on Speakers, which is selected by default, to open its properties.
- Go to the Advanced tab under Speakers Properties and change the bit rate to either 24bit/44100 Hz or 24bit/192000Hz, depending on the speaker configuration.
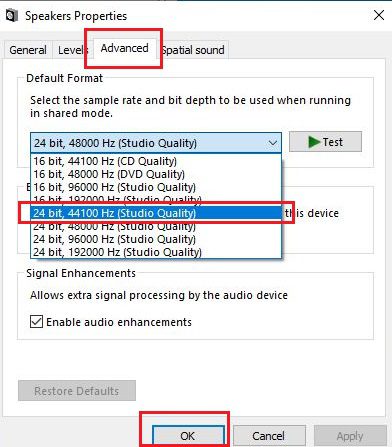
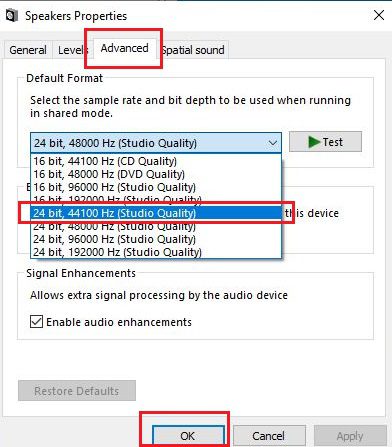
- Click on Apply and then OK to save the changes. Check for sound play on your device.
- if not working then Microsoft has a couple of troubleshooting FixIt solutions just for audio problems in Windows. They have a sound playback troubleshooter.
- Click on start search bar type troubleshooting click on it.
- you can see their hardware and sound click on troubleshooting audio playback.
- Still doesn’t have sound, don’t worry
let’s move on third one but before you do that
Learn More: 5 Ways Fix Laptop With No Sound Problems
if your Sound is still Not Working Its Quite Possible that Sound Driver may be the culprit –
Friends, most of the time it’s a driver problem. you may want to Uninstall then install the sound driver or maybe you just need to Update the Lenovo Audio Driver to the Latest Version Available.
if you have recently updated the Lenovo sound driver and this is when the problem started then you must roll back your sound driver to the generic audio driver that was giving you sound earlier.
Uninstall/Install Or Update the Sound Driver
- Go to My Computer and right-click on it
- Go to manage and then select device manager
- Here you can see “Sound and Multimedia” click on it.
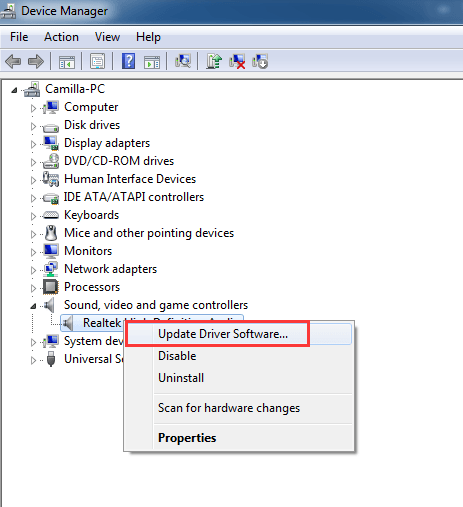
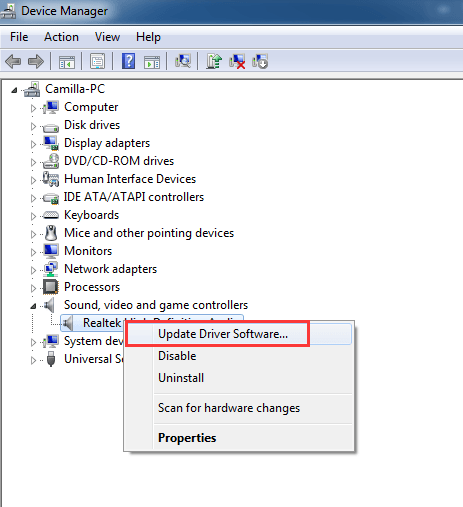
- Now click on update driver and select online update it will download the driver and you will listen to your sound.
- uninstall and reinstall the sound driver from the Lenovo website.
Watch this youtube video that we made to resolve the sound issue –
if you still face Trouble With Lenovo Sound then You Must check the Windows Audio Services and make sure they are enabled
Restart Windows Audio Services
- Please restart your laptop and Connect an earphone or external speaker to the audio jack, is there sound from the audio jack?
- if not then press windows key + r at the same time it appears to run command type their services.msc and click ok.
- click on windows audio and restart your services if stop and restart your laptop and check your sound is working or not
- if not then maybe there can be an issue with the sound driver version or windows upgrade issue. you can restore your window at an earlier point (backdate) that can be a problem-solver.
Restore Windows Computer to Earlier Version
Now After all of this Troubleshooting Still if your Lenovo Sound is not Working then you must Perform a Windows system Restore That Would Help You Restore all the settings back to the Earlier date when your sound was working.
if you are using a Windows 10 Computer Just Click On Windows Icon on the left side system screen and type system restore or Recovery Options. Perform the clean system restore and that should solve the Problem
Read More: How to reset windows computer to Earlier settings
still if your Lenovo laptop sound not working then it may be a hardware problem you have to go to your local technician.
If you still have the problem, please let us know by leaving it in your comment. We’ll try our best to help out. If you find it useful, share it with your friends.
We thank you for reading at fixingblog.com

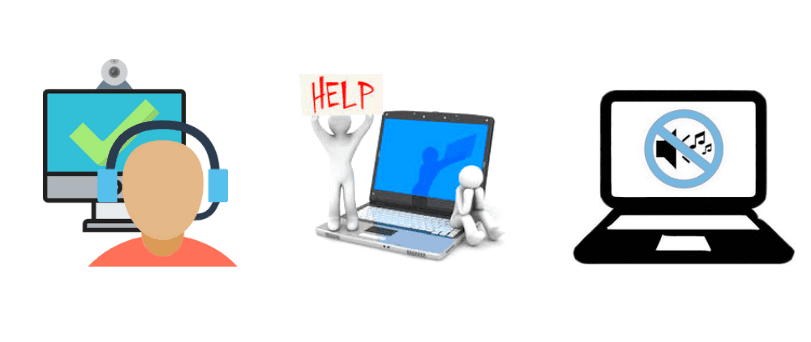
Click on Start Button
Go to My Computer and right click on it
Go to manage and then select device manager
Here you can see “Sound and multimedia” something click on it.
Now click on update driver and select online update it will download driver and you will listen your sound.
install the right audio driver for Windows 10.
Step 1. Launch Start Menu, search for Device Manager and then open it.
Step 2. Expand the “>Sound and audio devices” option.
Step 3. Right-click on the current sound driver and choose uninstall.
Step 4. Click on “Scan for hardware changes” to update the sound driver.
under the playback, even after I click show all uninstalled and unconnected devices it simply says no audio devices installed. Now what do I do?
Try Restoring the Computer to the date your sound was working , after restore if your Lenovo Laptop Has no sound than you must Download the driver From Lenovo Site Or Contact Lenovo Support.
Thank you very much. The restoring thru computer management worked. Thanks a lot
I had already uninstalled, and again updates the driver, even though, Nosound
Restore the computer back to the date when sound was working Or Reset the Pc Back to Factory Settings After Taking a backup of your Softwares.
i do evrything i restore my laptop even i formated the systeme and installing new one but still not working any idea ! lenovo yoga 2 pro
sound dissapears from speaker after 2 minue or less but in headphones hear the sound.i update sound driver to conexant 20585.but i have this problem yet.plz help me