Hello Everyone,
With the increasing use of the internet, the cybercrime rate also increases. User needs to take care of data security and privacy while accessing the internet from their device.
Internet user usually gets the error like ‘your connection is not private. The attacker might steal your data’ on the various browsers. If you are facing a similar error with your web browser then you are in the right place. This article briefly describes the common reasons for privacy errors in the web browser and the steps to fix privacy errors with a web browser.
A web browser displays a privacy error when the browser is unable to verify SSL certification of the particular site. This error appears only on the websites which use Https or SSL protocols for securing their website.
Do You Have Your Browser Saying Privacy Error Or Your Connection Is Not Private? You Can Have This Problem In Any Browser Like Google Chrome, Mozilla Firefox, Internet Explorer Or Microsoft Edge, etc.
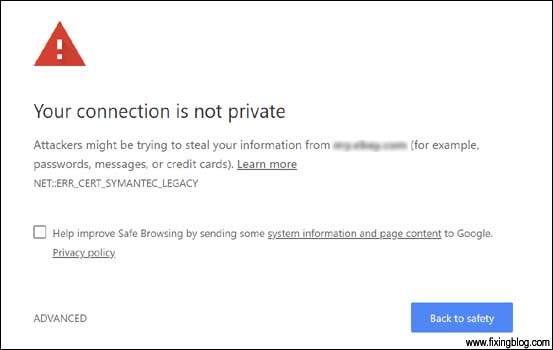
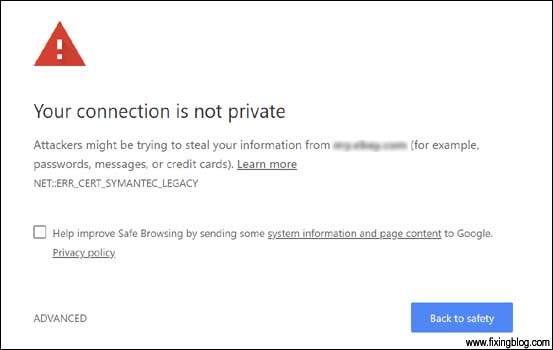
We Will Guide You All The Steps To fix This Privacy Error in Your System.
There Are Many Things That Can Cause This Browser Problem. Like
- SSL certificate of the site (which users want to access) is not issued by the site owner.
- Outdated SSL certificate.
- A web browser is not updated.
- Insecure internet connection between the website and the web browser.
- Server problem, Proxy Settings, Outdated Antivirus, Incorrect Time and Date Etc.
Before We Continue Let’s Just Keep a Few Things In Mind –
Sometimes This Problem Is Only With One Particular Browser or It Can Be A Particular Website That May Have This Problem Try Other Websites Too. Read More: About “problem with website security certificate.” what this means?
Privacy error needs to fix quickly. If there is a problem on the target website then the end-user is unable to fix the privacy error. The error needs to fix by the site owner. However, the user can fix the error if there is an insecure connection between the web browser and the website. There are a few checks using which users can resolve the privacy error in the web browser.
Table Of Contents
- 0.1 Refresh or reload the webpage
- 0.2 Open the web browser in indigo mode and load the page
- 0.3 Try to open the same webpage on another browser:
- 0.4 Clear browser cache memory and cookies:
- 0.5 Steps for Chrome users:
- 0.6 Steps for Mozilla Firefox Users:
- 0.7 Internet Explorer users:
- 0.8 Check antivirus and windows firewall settings:
- 1 Clear SSL State
- 2 Reset Proxy Settings
- 3 Understanding SSL Certificate Error
Refresh or reload the webpage
After getting any kind of error on the web browser, refreshing the web page is the first step user can do to resolve the error. Users can reload the webpage by pressing the ctrl+ f5 button on the keyboard. Users can close the browser and reopen it. Many times this simple trick can remove the privacy error from the web browser.
Open the web browser in indigo mode and load the page
Typically Google saves the cookies to minimize the loading time of the webpage. When a user opens any website from the indigo mode, Google doesn’t save the cookies. So the user can open the website in the indigo mode of the browser to remove privacy errors from the browser.
To open indigo mode user can press ctrl + shift + N from the keyboard. if you need Need dedicated proxies within budget? Try cheap private proxies starting at the unbeatable price of $0.18/proxy.
Try to open the same webpage on another browser:
Users can try to open the website by making use of another web browser. If it solves the privacy error then there can be a problem with the particular web browser. Users can uninstall that browser and download the latest version of the same browser.
Cookies and web browser cache can be the reason behind the privacy error of the browser. Browser cache saves some data of the visited websites in the system. Users should clear the web browser cache memory to troubleshoot privacy errors in the web browser. Here are the steps to clear cache memory from a web browser.
Steps for Chrome users:
a. Click on the three-dot menu which is situated in the top right corner.
b. Now go to more tools-> clear browsing data.
c. It will open a clear browsing window. Users should click on the basic settings tab and select the time range.
d. Click on the 2nd and 3rd options to clear cache memory and cookies from the web browser. Users can also clear the history by clicking on the first checkbox.
e. Click on the ‘clear data’ button.
Steps for Mozilla Firefox Users:
a. On the top right side of the window, the user can see the Mozilla Firefox menu with the three horizontal lines icon. Click on that.
b. Go to preferences-> privacy and security-> clear data.
c. On the clear data window with two checkboxes. Click on both checkboxes to clear Cached web content (cache memory) and cookies from the Firefox browser.
Internet Explorer users:
a. On the top right side of the window, the user can see the settings option with the gears icon. Click on that.
b. Go to the safe option from the context menu then select the clear browsing history option.
c. Users can see several checkboxes; select the temporary internet files and cookies checkbox.
d. Click on the delete button to check date and time settings:
Typically the computer system automatically synchronizes its date and time with the internet. But if your device has the incorrect date and time settings then it gives a privacy error and users are unable to access the internet.
Users can use the given steps to set the correct date and time on your system.
a. On the taskbar, the user can see the date and time. Click on it.
b. Click on the link ‘change date and time settings.
c. Then click on the change date and time button. Adjust the date and time.
d. Click on the OK button to save the settings.
Check antivirus and windows firewall settings:
Now a day’s computer users are using advanced antivirus programs to secure their systems from viruses, malware, and spyware. Some antivirus blocks
websites that are not using SSL and HTTPS protocols so the user should check the antivirus settings from their system. Make sure that your antivirus program is not restricting your access to a particular site. Simply, users can temporarily disable the antivirus program and try to access a particular site. If it works then the user needs to update antivirus settings.Clear SSL State
Sometimes clearing SSL states can resolve the privacy error from the web browser. Users can follow the given steps to clear the SSL cache.
a. Press Win key+ R from your keyboard.
b. Enter ‘inetcpl.cpl’ and click on the OK button.
c. In the internet properties window go to the content tab.
d. Click on the Clear SSL state button. Click the ok button to save the settings.
8. Check your Wi-Fi connection:
Most of the public Wi-Fi portals (railway stations, hospitals, bus stops, shopping mall, theaters) are not using HTTPS and SSL protocols. So the users who are accessing the internet by using a public Wi-Fi network might encounter with ‘your connection is not a private error
to avoid this users can sign in to public Wi-Fi portals using https site and then use your credentials to access the internet sites. Users can also make use of a VPN (a virtual private network) to avoid privacy errors on public Wi-Fi portals.
9. Proceed with the site with caution:
If the user believes that the website which he wants to visit is trusted and protected then the user can access it with an insecure connection. To access the site, the user should click on the advance button on the error window. After then click on ‘proceed to website link’ to open the website. This will solve the privacy error on a web browser.
Users can also restart the system and update windows. If the user is still getting the same error then the server-side problem can be the reason behind the privacy error of a web browser.
The end-user can contact to site administrator/ site owner to resolve the problem. If the user is the site owner change DNS, issue SSL certificate, and update SSL certification to remove privacy errors from a web browser.
Users can feel free to get in touch with us in case of any problems or questions in the above steps to resolve privacy errors.
Correct The Date And Time
Please Check Your Computer Date And Time. Make Sure It’s Accurate According To Your Time Zone.
Restart Your Computer And See If This Helps to Fix Your Issue
Update Your Antivirus
When Your Antivirus Program Gets Outdated And You Have An Update Available Your Computer May Start Acting Slow And Weird.
An Outdated Or Expired Antivirus Can Cause This Problem Please Update Your Antivirus Program Or Remove The Expired Antivirus Program.
Restart Your Computer And Open The Browser Try Going On The Web And See If This Helps To fix Privacy Error.
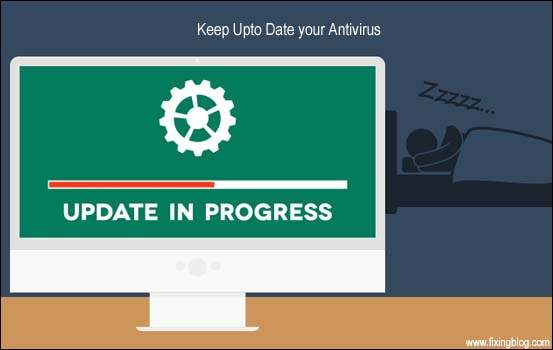
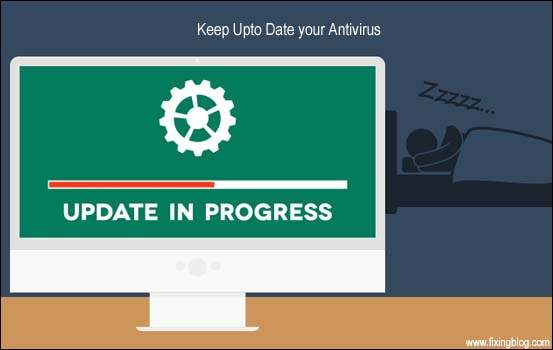
Reset Proxy Settings
Go to Settings Under Your Browser and Select Advanced Settings And Look For Proxy Settings Then Reset The Settings To Its Default and restart The Browser.
You Can Also Reset Your Browser In Case If That Did Not Help. Restart Your Machine.
Understanding SSL Certificate Error
Dear Friends Sometimes You Are Trying To Access The Website That Has An Expired Or Damaged SSL Certificate.
Please Ignore This Error If It’s Very Important For You To Visit That Website.
- Few Extra Tips: –
- Update Your Wireless Router And the operating system to Latest Version.
- Clean Your Computer Using Smart Tips Visit Top 10 Tricks (Quick And Smart steps) to Speedup your Windows Computer
- Remove All Junks And Unwanted Cookies And Temp Files.
- After All, If Your Problem Did Not Fix Then Boot Your Computer In Safe Mode. Visit Boot Windows Computer in Save Mode
- Restore Your Computer to Back Date and Get This Issue Fixed.
- In Order to Restore Your Computer to Back Date When It Was Fine Visit How to Restore Windows Computer
See If All This Helps You to Fix Your Privacy Error. Please Comment Below And Let Us Know If You Need Any Other Help.
We Thank You For Reading At Fixingblog.com
Good Luck

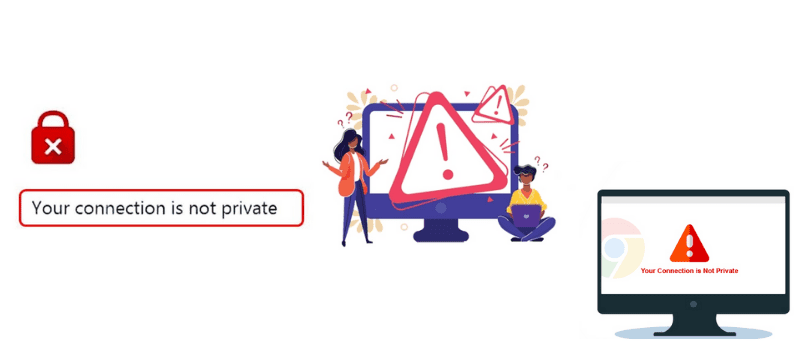
Thanks a lot for your work, –looks good so far. Good luck Detecting,
clive