Many cannon printers often do not respond to the user’s input due to an issue. They also notify their users by displaying the message “Canon printer not responding” error when the user tries to print something using their canon printer.
Many cannon printers often consist of the issue of not responding to the user’s command to print something. This issue is common and people have found many troubleshooting methods to fix this issue. There are many methods to do so and some of them can solve this issue for you.
If one of the methods does not resolve your problem then you can move on and try the next method until you get the right one. So, some of the troubleshooting methods by which you can resolve the non-responding issue of your cannon printer are as follows:
Table Of Contents
Basic Canon Printer Troubleshooting
Trying the basic troubleshooting methods can prove useful for resolving your printer’s issue. This is because this issue can often be from the improper setup of the printer.
Some basic things that you can do for this method are checking whether or not the USB cable is connected properly or not if you have a printer that is connected with a USB cable.
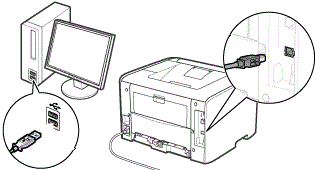
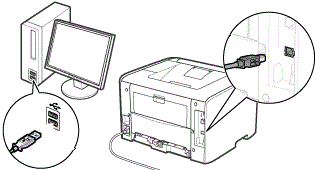
You can do this by checking if the cable is connected properly to both the computer and printer or not. Another basic method of basic troubleshooting for the network printers can be to check if the network connection is properly established or not.
do make sure the canon printer is connected to the wireless network as well as your computer is connected to the same network.
Try running the printer troubleshooter
The windows also have a printer troubleshooter in-built for use. This is a feature in-built in the windows OS pre-installation and it packs a good amount of power.
This troubleshooter finds the issue in the printer that is connected to your system and makes sure that the issue gets resolved.
Below are the steps that you can follow to perform this troubleshooting method:
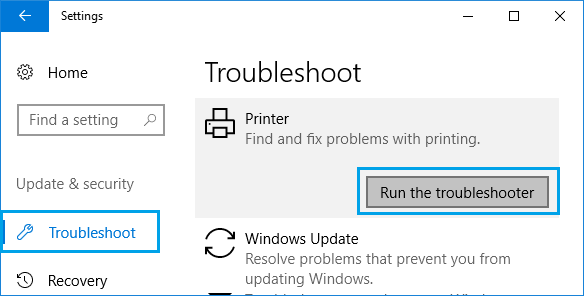
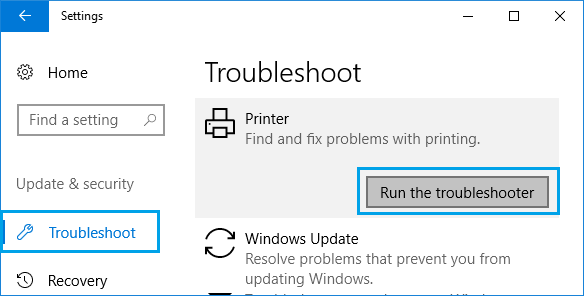
- Press the “window logo” key and then search for troubleshooter or troubleshooting, you will get to the right place.
- Open the troubleshooter by clicking on the button saying “run the troubleshoot” under the printer settings section.
- Follow the stated troubleshooting methods and it might be able to solve your printer’s issue. If this also doesn’t solve your issue and the printer still keeps displaying the same message, then check out the other methods below.
Reboot your printer spooler settings
There is a separate setting section on the computer that helps in configuring the working process between the printer and the computer. This is known as the spooler setting. You can find it by typing spooler on the search menu.
Other than handling the communication between the computer and the printer, this setting can also be used to handle your print jobs. The issue might be on your computer because of the malfunctioning of this service. It can be taken care of by restarting your device.
You can check whether or not it worked by doing a trial print. The method to this whole process is as below:
- Press the windows and R button at the same time to invoke or call upon the run box.
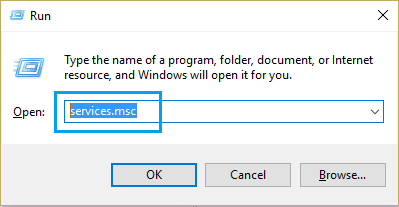
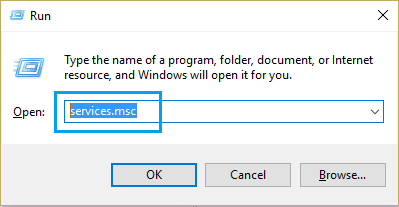
- Type out “services.Msc” and simply press enter to open the services window.
- Click on ‘print spooler and then click on ‘restart’.
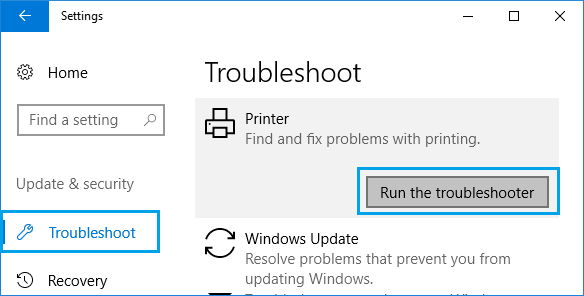
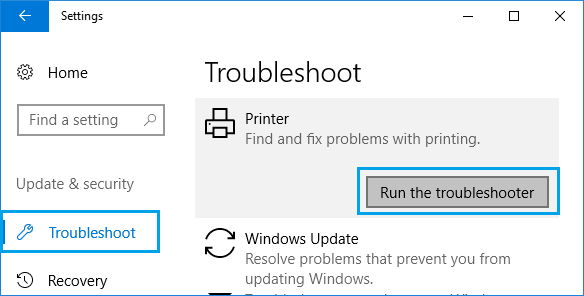
- Check if it worked or not by trying to print anything.
find more methods to know why the Canon printer is not printing and how to fix it.
Check the printer driver
This issue or error can be there because of your printer driver. If that is the case, then you can try installing or updating your Canon printer driver and giving it a go again.
Ways to check whether or not the right printer driver is set in your device and to then install the right printer driver on your device are as follows:
- Select the windows button and then select the printers and scanners option in the settings.
- Select the print server properties option on the right side under the related settings bar.
- If your printer is not seen as listed, click on Add and then select Next in the Welcome to the Add Printer Driver Wizard section.
- Select your device’s architecture in the Process Selection dialog box, and then click on Next.
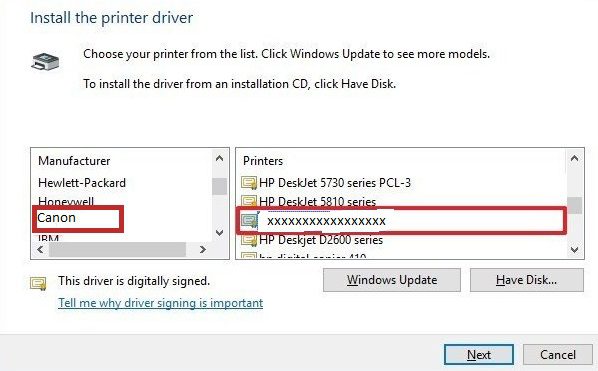
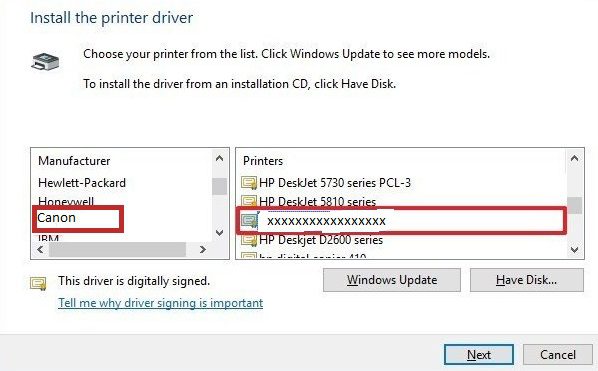
- Then choose your printer manufacturer on the left side and choose your printer driver on the right side of the dialog box and then click on Next and then Finish.
These instructions can be used for removing as well and reinstalling the printer driver.
Configure the correct printer port
This issue might be coming up because you using the wrong connection port for your printer. If this is the problem, then you can solve it by simply changing the setting of your printer port. You can do that by following this way below:
- Begin the process by clicking on Start and pressing enter after typing Devices and Printers. The printer window will appear with this.
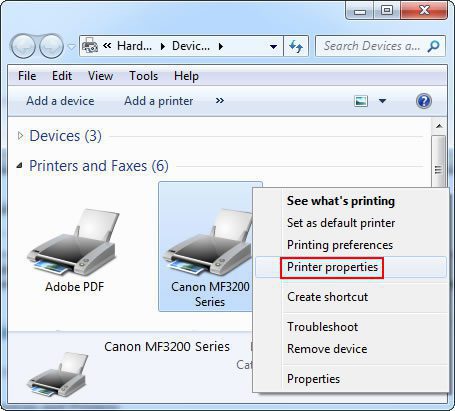
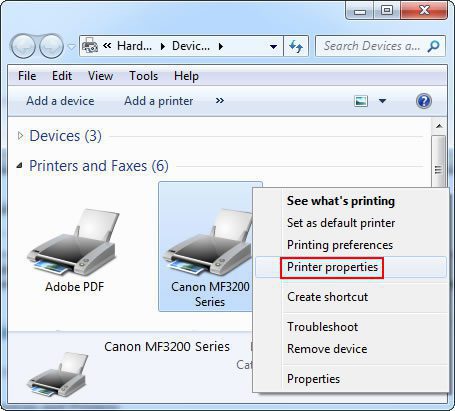
- Choose and then right-click on the printer that you need to update and then select the Printer Properties.
- Click on Ports and then select Add Port.
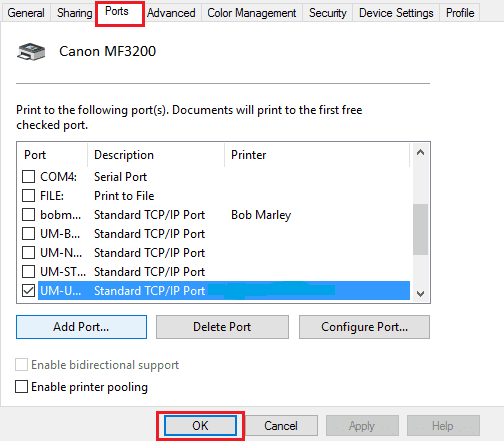
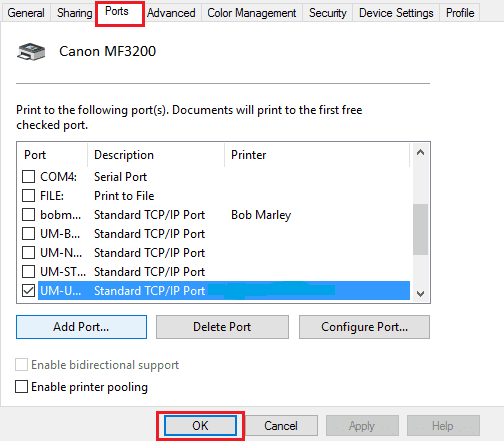
- Click on Standard TCP/IP and then select New Port.
- Click Next on the next page
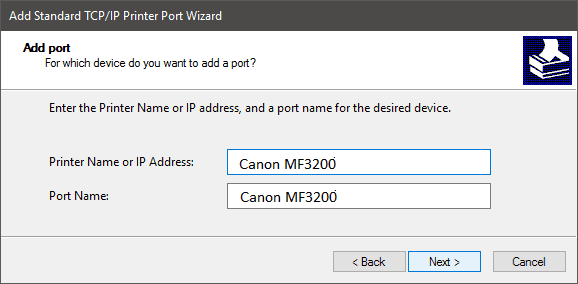
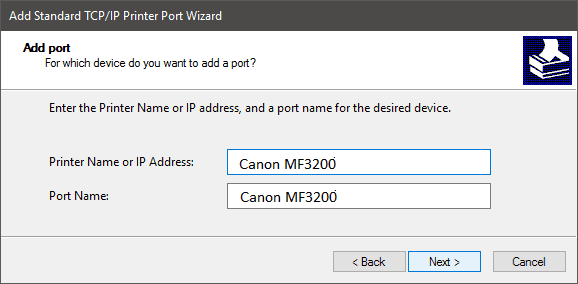
- Enter the new hostname for your printer in the field of Printer Name or IP Address and select Next.
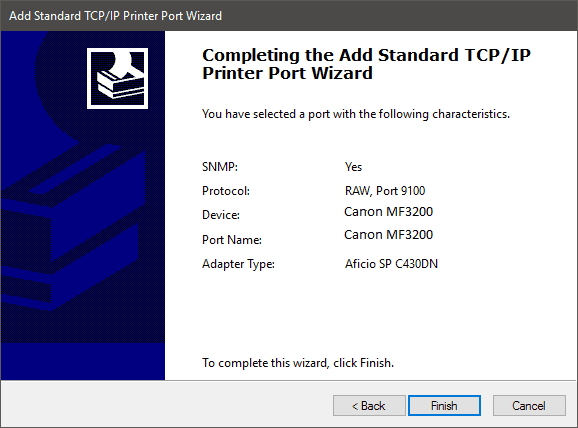
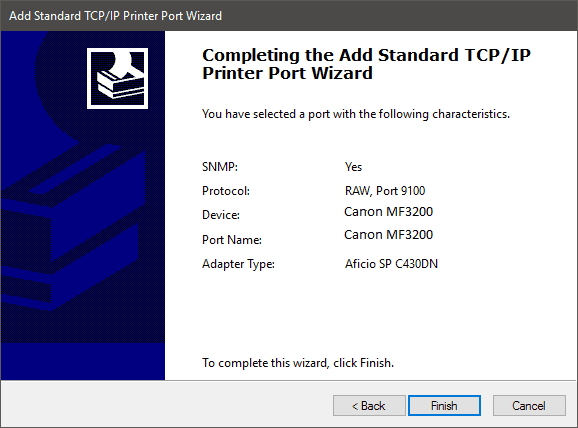
- Click on Finish and then click on Apply after selecting the new port that you have created.
How to Uninstall/ Reinstall Canon driver
- go to the control panels and locate the programs and features option and under the installed program list locate the canon printer driver and select it. Right-click on it and install it following the on-screen instructions.
- restart the computer and let it boot for a minute to load the settings while you restart the printer as well.
- now go to canon.com/ijsetup to download and setup the canon printer.
Conclusion:
This issue comes up on many Canon printer users’ systems and can be solved by using the troubleshooting methods stated above. This error often comes up after your printer starts getting old or too poor or too much used which leads to starting malfunctioning.
No matter the reason that caused or instigated this error to persist, the troubleshooting methods for each of the reasons are given in this article. If followed properly, they can easily relieve you of this problem and let you print your desired documents.
