Today, we will guide you through the complete wireless setup of your Brother printer. Most of the Brother printer models may look different from each other or they may have different features, but the process of setup or connecting brother printer to wifi will always be the same.
Table Of Contents
Required Information to connect Brother Printer to Wifi
All you need to know is the SSID of the network (Network name) of your wireless router and you will need to know the network password of your wireless router. In case, you don’t have any of this information, you need to contact your router manufacturer.
In most routers, the network name and network password are written at the bottom of your router. If you are using a default network name and password of the router,
the name and password will be the same otherwise you may need to reset your router or open your router’s login portal and check the SSID and network passphrase. you can find Brother printer default password in case you need to set up the print server.
How to Reset Printer Wireless Card?
If you are using a Brother printer that was previously configured to a different network, you may need to reset the wireless card of your printer. In order to reset the wireless card, follow these steps:
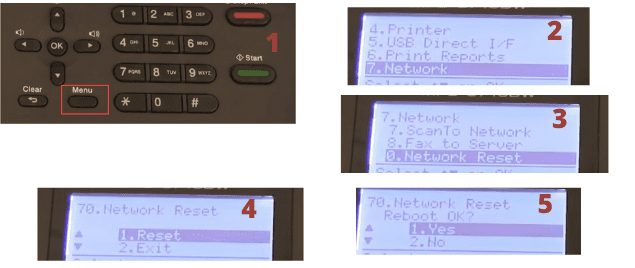
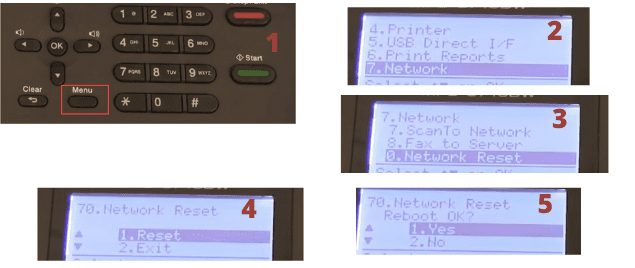
- Press Menu and using the “up” or “down” navigation keys, choose the “network”.
- Press “Ok”
- Now, press up or down button to select the Network reset option.
- Press “Ok” one more time.
- Press “reset” and click on “yes”.
- Now, the wireless network card is reset and you can now go ahead and configure your Brother printer on the new wireless network.
How to Connect brother printer to wifi
- Press “Menu” and press the down arrow to choose the “network” option.


- Select the “wireless setup wizard” and press “Ok”
- When the “WLAN enable” message displays on the screen, select “On” and click “Ok”
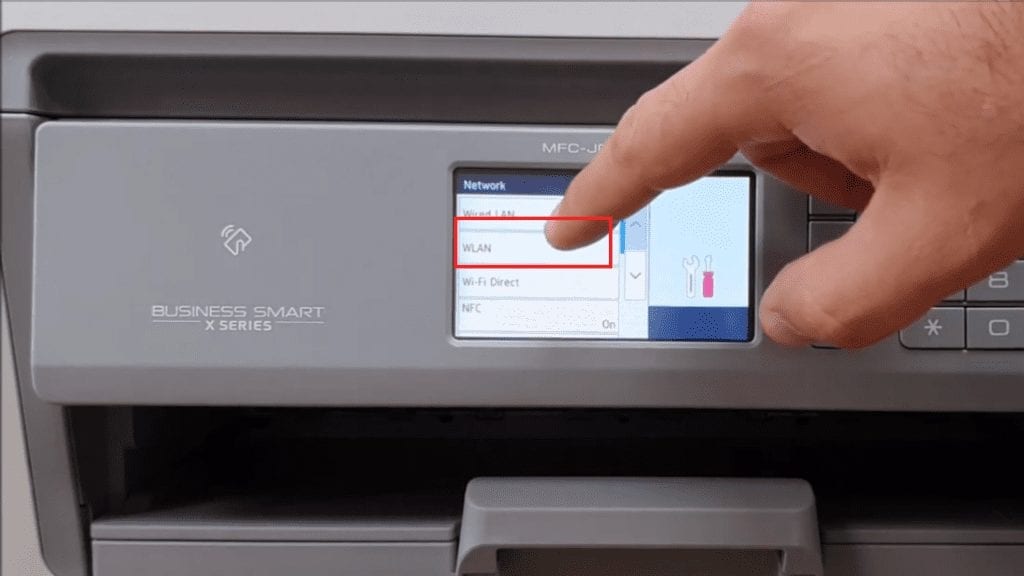
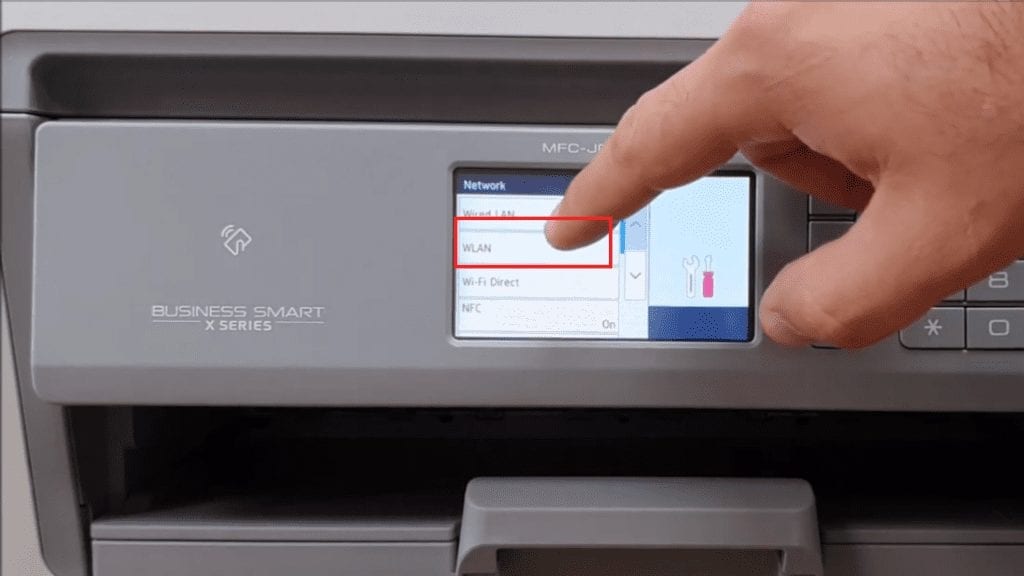
- Now, your Brother printer search for the SSIDs or networks around the printer.
- A list of SSIDs will be displayed on the printer LCD and you need to select your SSID and click “Ok”
- If your printer says if you would like to use the “WPS or AOSS setup”, press 2 and you will get an option to enter the network password.
- Enter the password and click “Ok”
- To enter the password, use the keypad on the printer pressing the number 2 will display “A” and pressing it again displays “B” and pressing it again displays “C”.
- Pressing it again displays “capital letters” and then pressing it further will display numeric characters.
- After you successfully enter the password, press “Ok” and a prompt will appear that asks you to “apply settings”.
- Press “Yes” and then “Ok”.
- Your Brother machine will now attempt to connect with your wireless network.
- It will display the message “connection successful” or “connection failed”
you can also try Wps Method to Connect Brother Printer to Wifi which is easier.
What to Do if Brother Printer Won’t Connect to wifi
- If the connection gets failed, there are chances that you entered an incorrect network password.
- After the connection is successful, you can sign in to your computer with administrator rights.
- Now, go to the Brother printer official website and download the latest software package and drivers for your Brother printer.
- Once, the installation begins after running the software installer package, you need to continue clicking “next” and when a window appears asking for your Brother printer model.
- Choose your printer and select a language.
- Click “yes” on the license and agreement terms window.
- Now, choose the “wireless connection” method and click “next”.
- Click “Next” on the firewall antivirus message screen and click “next”.
- Now, your Brother printer will be displayed under the available network printers list.
- Highlight or click on the printer and hit “next”
- Now, the software will be installed and you will be able to see the progress bar moving across your computer screen.
- After that click “Next” on all the incoming windows and choose “I need to restart my computer now”.
- After your computer boots back up, your printer is ready to go and you can go ahead and print your documents.
Please Comment & Let us know if you need more help with the Brother printer setup. in case you see your Printer is offline Please Uninstall the Printer setup & reinstall it again.

Thank you have followed your instructions and keep getting failed to connect to network,wireless access point cannot be detected to-02- any ideas please?