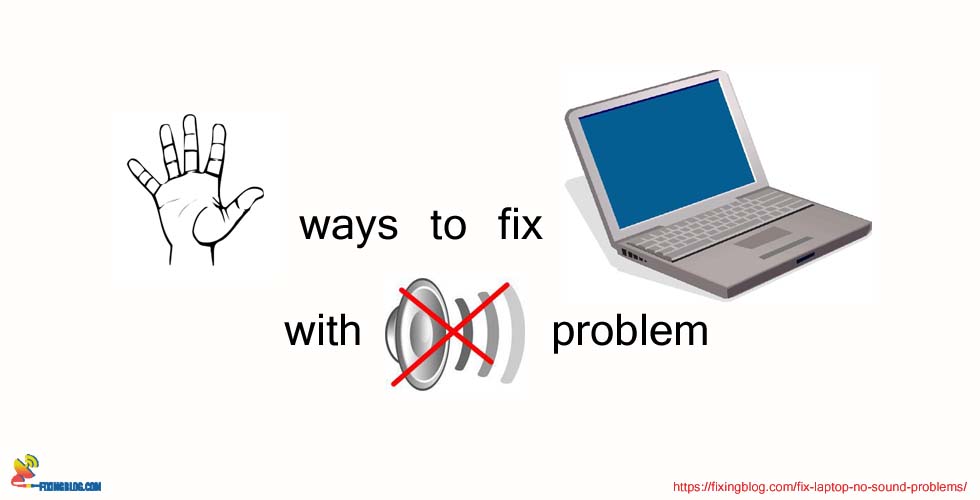Hello Everyone,
Today We will Talk About Sound Problems In Windows laptops. We, Will, Try to Guide You some Easy Steps to fix the Sound Problems In Computer.
Let Us Ask You Honestly –
Did You Lost Sound in Your Windows Computer?
If Your Answer is Yes Than This Article is Just for you Please Read Till Last And Fix Your Sound Problems Related To Your Computer.
Table Of Contents
5 Ways to Fix No-Sound Issue in PC –
If you are a Windows users then many times you might notice that you are trying to flaunt your new Speaker system by attaching it to your PC and due to some or the other issue your PC was not able to play the track, or you might not have got any sound from any of your speakers. You might have to watch an important video of your work, or might have to see a Live video broadcasting from an event and you find that your PC is not able to playback sound, and what you see is going back to 1940’s when movies had no sound.
This is the most common issue that one can face when he uses his / her PC for multimedia purposes. Let us have a look at to 5 common problems to the No-Sound Issue in PC.
The problem I: Fix Sound Card Or Cable Issue –
This is one of the most common issues that you might have faced; the very first thing you have to do is to get your cables checked if they are plugged in properly and in the right ports. If your PC comes with a sound card, then do check if the sound card is plugged into the motherboard properly and is working fine. We can verify this issue by either directly looking at the sound card or plugging in properly or by using device manager in PC if you don’t want to open your PC, steps for which are as follows:
a. Click Start, type device manager in the search box. Select Device Manager from the list.
b. If there is a permission box popping up for Administrative rights then just click on Yes.
c. Click on + sign next to Sound, video and game controllers in the Device Manager
d. If your Audio card is listed then it is working fine.
Problem II: Driver Issue Solution –
These problems might occur when some sound files or settings are changed, and this often results in the controls in the sound mixer being grayed out. In order to resolve this issue we have to restore the default drivers that came with the PC, and the steps for which are mentioned below:
a. Click Start, type device manager in the search box, and open the device manager. You can even open the same via typing “devmgmt.msc” in the Run commander.
b. Give permissions if it asks for the same
c. See if any of the devices are disabled or if any new device is there without any driver.
d. If there is a device disabled then just enable the device, and check if your sound is playing.
e. If there is any new device and drivers are not installed, then install the sound driver that came with your motherboard.
Problem III: Windows Corrupted Solution –
If your PC used to play sound regularly but after a software install it is not working, then Microsoft has given us the facility to restore to an earlier point wherein our PC used to work seamlessly, Windows automatically creates system restore points, and you must restore the system to an earlier point wherein our sound used to work.
Learn More: How to restore windows computer to Back Date
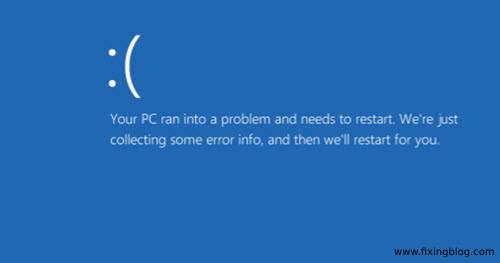
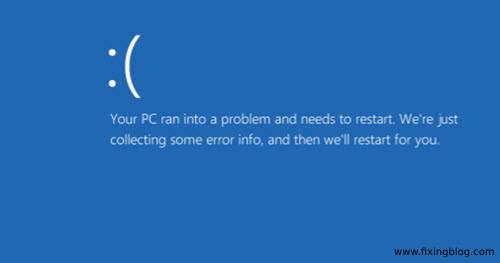
Problem V: Check Volume and Mute Settings Solution:
We must check the very basic thing, but we get to know this after we perform each step and at last cannot figure out the issue and we have got the issue to be that on windows media player the sound was on 0 and we were not able to catch the issue, and hence now our PC will start playing sound once we increase the levels.
Check out Some More Tips At Microsoft Official site
These were the 5 Ways to fix No-Sound Issues in PC which are faced by many and not able to rectify the same, and hence we helped you to get with the solution.
Please Comment Below And Let Us Know If You Need More Help To Fix The Sound Problem in Your Computer.
We Thank You For Reading At Fixingblog.com