Hello, this Guide for Users who have Asus laptop no sound problem however any windows computer user can use these easy tricks to fix a computer with no sound trouble.
We understand laptop is no fun when the sound is gone that’s why in this Guide we have covered all Possible reasons and Fixes for You to Try and Fix your Asus laptop sound Problem. Let’s Get started
Table Of Contents
Why Asus Laptop Sound Not Working
there could be at least 10 possible reasons that can cause the no sound on the Asus laptop and solve this problem you would. here is the list of possible reasons Behind Asus computer sound problems.
- Changed Volume settings
- Outdated Sound Driver
- Recent Windows Update
- audio enhancements Settings Changed
- Sound is tuned off from asus keyboard
- Hardware Failure
- Junk and Corrupted Windows Registry Files
How to Fix Asus Laptop Sound Problem
Here are some methods to fix the audio problem in the Asus laptop –
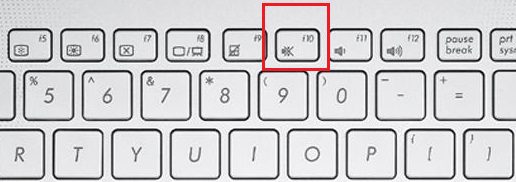
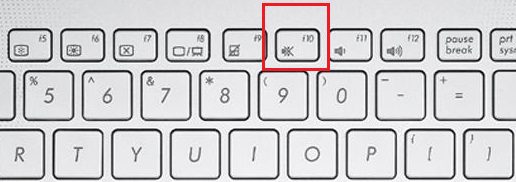
the first thing you have to check is to make sure that you haven’t hit the Mute function key by accident. It may be F10 (or close to it!) with a sound icon on the keyboard.
Check Volume Settings
- Check volume control-click on the sound icon in your system tray and make sure there is no red circle with a cross going through it. Also, make sure to raise the volume bar.
- Check volume in application because a lot of programs have their own volume control so if you are watching YouTube video, you need to turn up the volume in the YouTube player.
if still, the Asus laptop sound is not working so the issue may be more involved don’t worry let’s move on to the second one.
Guys, we made a Youtube video about this sound problem see if this help-
Adjust Sound Speeker Settings
Put the headphone or speakers in the audio jack and check the ports you have connected the speakers or headphones it’s working or not it didn’t work then configure speaker properties
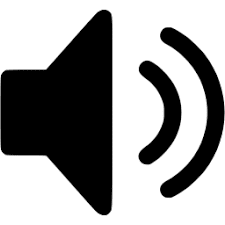
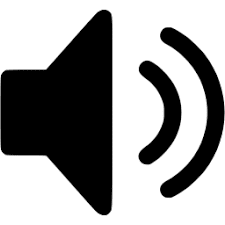
- Go to the speaker icon (the red trumpet) in the system tray and right-click it to select “Playback devices”.
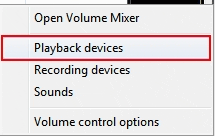
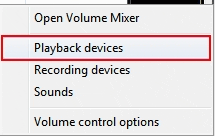
- Right-click on the blank space and select “Show Disabled Devices
Choose speakers and then click on the Set Default button.
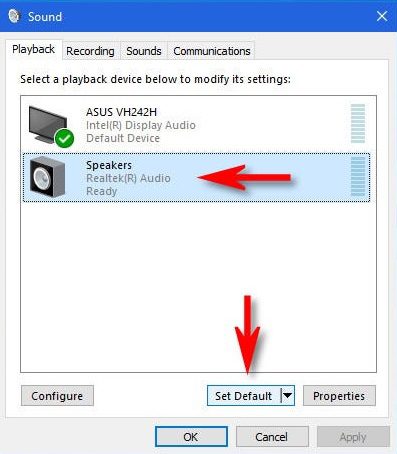
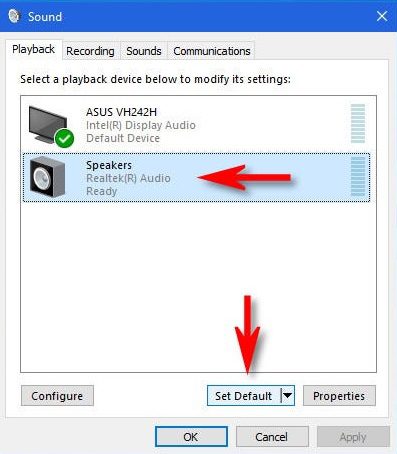
- if it is disabled then Right click on speakers to select “Enable”. Click “OK”.
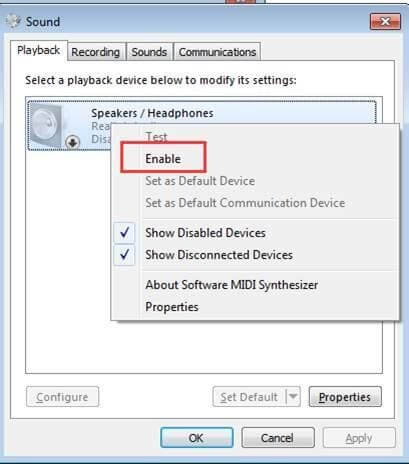
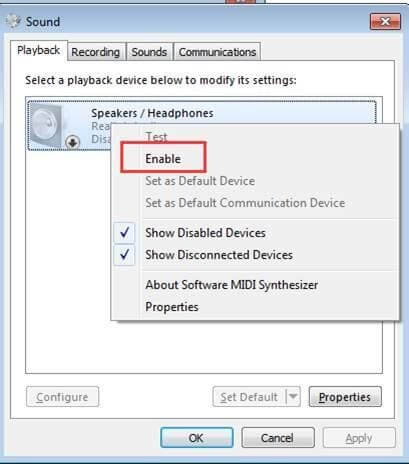
- Under the Playback tab, double-click on Speakers, which is selected by default, to open its properties.
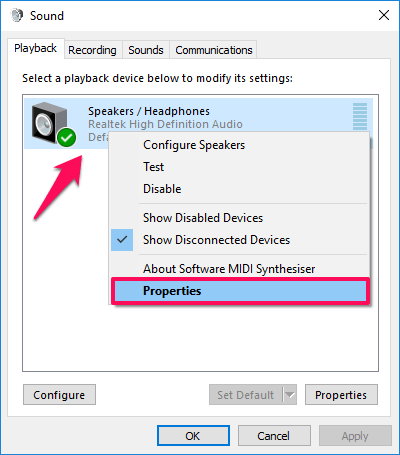
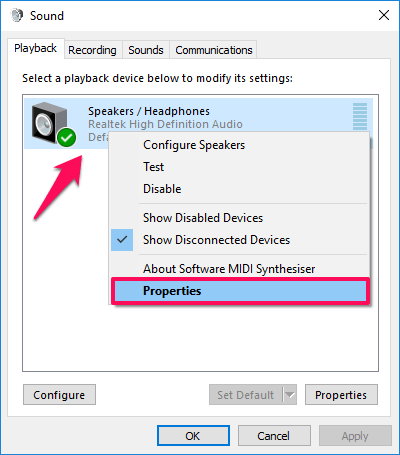
- Go to Advanced tab under Speakers Properties and change bit rate to either 24bit/44100 Hz or 24bit/192000Hz, depending on the speaker configuration.
- Click on Apply and then OK to save the changes. Check for sound play on your device.
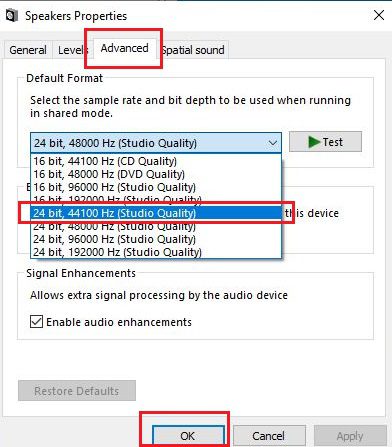
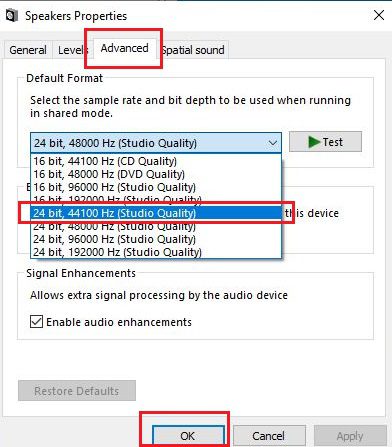
If not working then Microsoft has a couple of troubleshooting Fix It solutions just for audio problems in Windows. They have a sound playback troubleshooter.
- Please click on start
- In search bar type troubleshooting
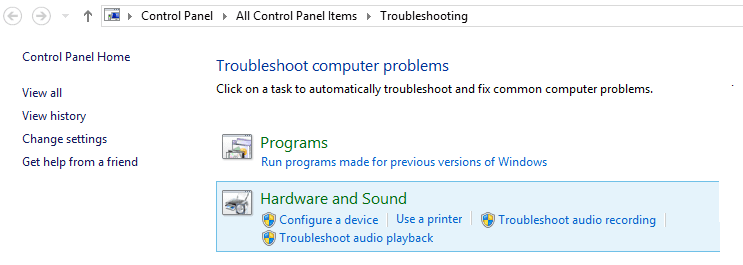
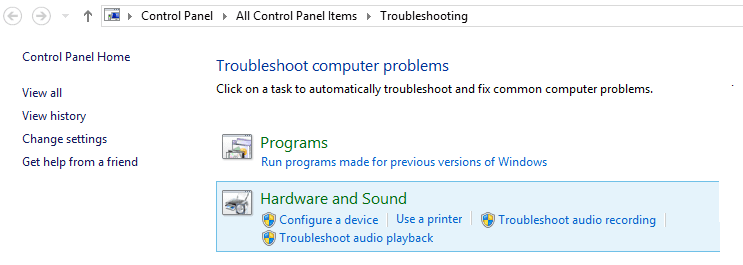
- click on it You can see the hardware and sound
- click on troubleshooting audio playback and see if that help you to fix the problem.
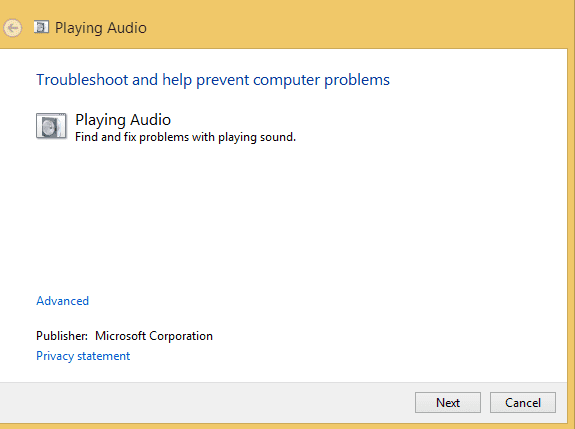
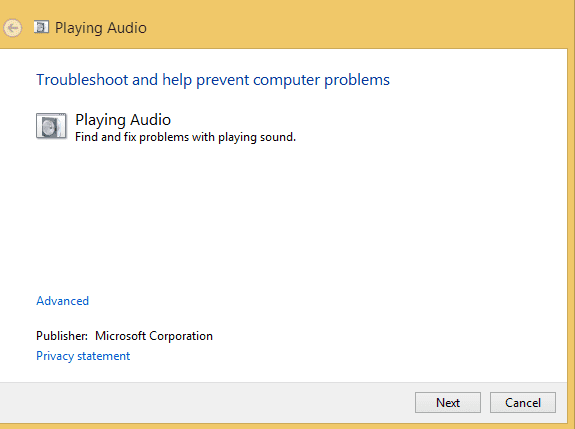
Do find in detailed Guide on how to fix no sound on computer problems and checkout some out-of-the-box tricks.
Update Asus Laptop Asus Driver
- Press the Windows + R Key Together on the laptop keyboard.
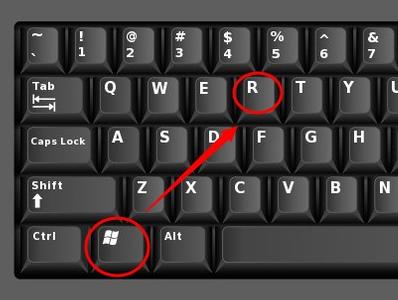
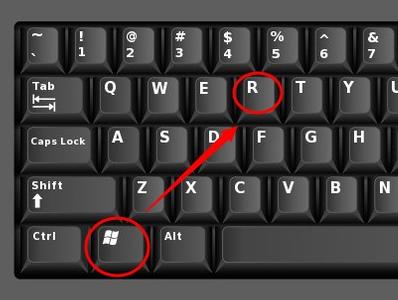
- at the left hand side you will see the Run Box
- Please Empty the Box and type devmgmt.msc and click ok and you will see device manager
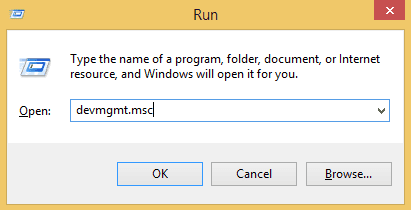
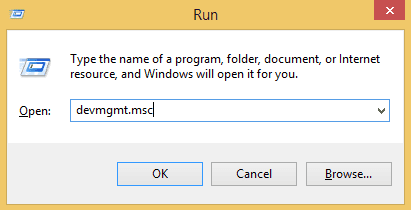
- Here you can see “Sound and Multimedia” click on it.
- Now click on update driver and select online update it will download the driver and you will listen to your sound.
- If not uninstall and reinstall the sound driver from Asus website -And restart your laptop and Connect an earphone or external speaker to the audio jack, is there sound from the audio jack?
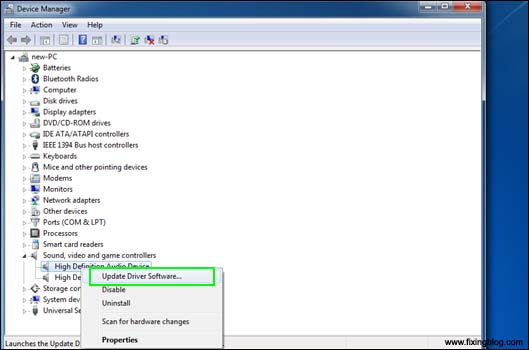
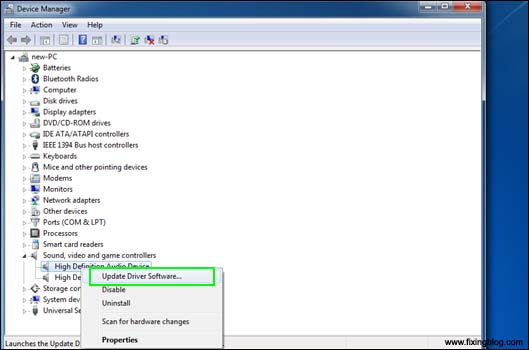
- if not then press windows key + r at the same time it appears run command.
- please type their services.msc
- and click on windows audio and restart your services if stopped.
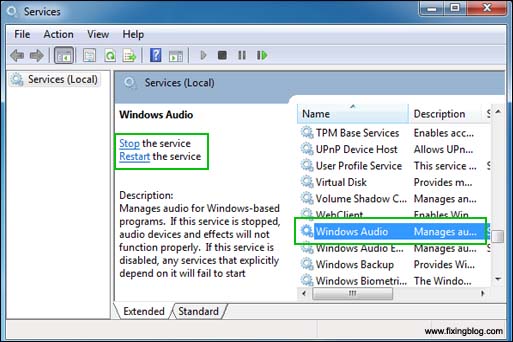
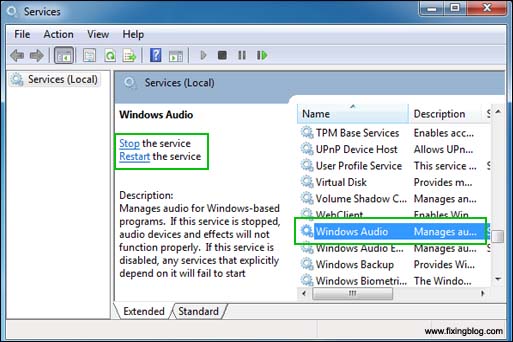
- restart your laptop and check your sound is working or not if not then some Realtek HD audio no sound after Windows upgrade so restore your window at an earlier point (backdate) and have patience.
- if again your sound is not working then it may be a hardware problem you have to go to your local technician.
if all of this did not help to solve the Asus laptop sound problem then it’s time for you to restore the computer back to an earlier date when the sound was working.
Restore the Computer Back to Earlier Date
in case you have updated your windows recently, it is possible to get problems from windows critical updates. every time there is major windows update the computer will auto make a restore point in case anything Goes Wrong.
Restoring the Computer to an earlier date may fix the problem and you will not lose any of your data.
Please follow the steps to get the computer restored to an earlier date.
- Press the Windows + R key togather to open the Run Box.
- type Rstrui.ext and press ok to start the restore.
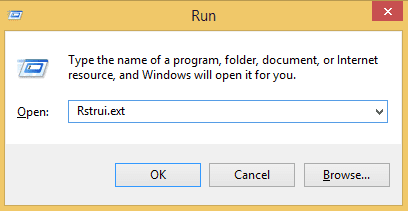
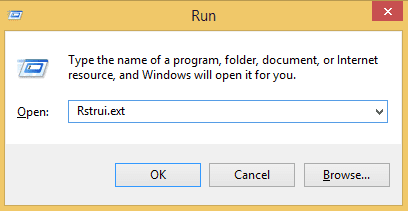
- Please select the Date you remember when sound was working and follow the on screen instrcation to restore the computer to the date when sound was working.
- If you still get the problem, please let us know by leaving it in your comment. We’ll try our best to help out. If you find it useful, share it with your friends.
We thank you for Reading at fixingblog.com

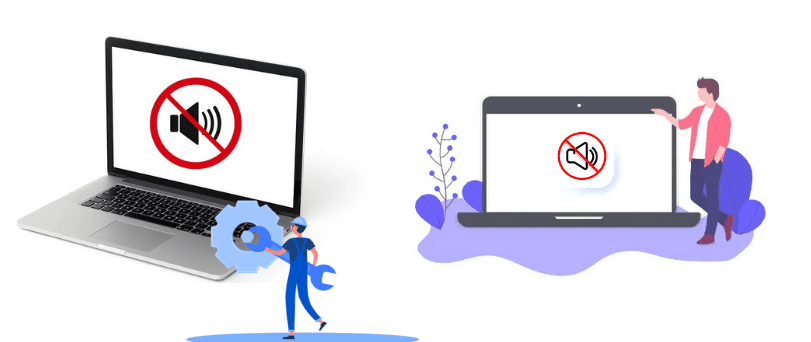
If all these will not work here are more troubleshooting steps you can try.
– Do uninstall/reinstall the sound card driver.
– Go to Device Manager and uninstall the sound card driver.
– Open Asus Support site, download and install the latest driver there is.
– Once installed reboot your laptop and see if the sound will work after the reboot.
– If all these will not work do a System Restore, restore you laptop back to an earlier date or time before the update was installed.
– Worst case if System Restore will still not work is you may need to run a complete factory reset.
asus site does not have 32 bit windows 10 drivers for at1001
What I thought was a sound issue ended up being internal. I don’t know where I went wrong with the steps but laptop won’t even turn on.