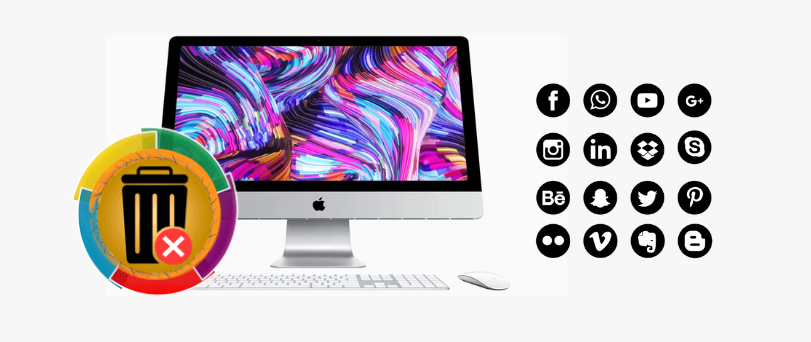The device storage gets full and we get notified with a popup containing the message “Storage disk is almost full”. Sometimes, we may get notifications of updates for apps we don’t use. The unwanted file may lead to slow down Mac as the files are taking up space on the device.
We can remove an app by dragging it into the trash but this removes only the .app file, not the data saved on the device. We can remove apps by deleting apps manually or using an app to do so.
Table Of Contents
- 1 Manually uninstalling apps:
- 2 Uninstalling apps through the applications folder
- 3 Deleting applications completely:
- 4 Uninstalling app using Trash
- 5 Uninstalling apps with App Cleaner and Uninstaller
- 6 Automatically uninstalling apps
- 7 Native uninstallers used to uninstall apps
- 8 Default apps can be uninstalled on Mac with Terminal
Manually uninstalling apps:
- Uninstalling apps using Launchpad:
- Within the dock click on the “Launchpad” icon.
- Find the app we want to delete.
- The app will start shaking when we click it and hold it.
- Press X and Click delete.
- We can delete the apps which have an “X” when we click the cursor and hold it.
On finishing, we can click anywhere on the screen where the screen is empty to exit the deletion mode.
These may cause the leftovers to remain in the system.
Uninstalling apps through the applications folder
We can use either of two ways to delete a file using the “Application” folder.
- This method will partially delete an application:
- Open the “Application” folder.
- Choose the app which we desire to delete.
- Select “Move to Trash” by right click from the drop-down menu.
- After finishing Empty the Trash.
Deleting applications completely:
- Open Finder.
- Go to the location my hard drive.
- Double click on Applications in it.
- Open the “Applications” folder.
- Copy the name of the application you want to delete.
- Under Finder and in search paste.
- Click Enter.
- In the left corner, next to save a plus icon appears.
- Press plus icon, you will get a menu drop-down.
- Go to name in the Menu bar.
- Then go to others and search for the system.
- Check on system files.
- In the menu drop-down, press system files.
- Near to name drop-down, select “are included”.
Some file names appear on the screen. These are the hidden files. Deleting files normally won’t delete these hidden files. Before deleting hidden files check if these files are related to any other application. After checking the files.
- Choose the files to delete.
- Select the option “Move to Trash”.
- In Trash, select “Empty”.
Uninstalling app using Trash
Open the Trash.
Click on “Empty” which appears on the upper right corner.
Although the app is gone it’s not completely deleted. Now find and remove all related files to get rid of the app completely.
To do so, click on the “Go” menu in Finder and select “Go to Folder”.
Then paste each of these locations one by one and press each of these locations one by one and press GO.
/Applications/
/Library/Application
/Library/caches/
/Library/Internet plug-Ins/
/Library/
/Library/Preferences/
/Library/Application Support/CrashReporter/
/Library/Saved Application State/
Scroll through the files and delete ones related to the app.
Copy the paths to all the system folders from the list we need to check.
While doing so we need to be careful as removing the wrong files could problems.
Uninstalling apps with App Cleaner and Uninstaller
Download an application named “App Cleaner”.
“App cleaner” will appear in the download.
By dragging, move the app into the “Applications” folder.
Double click the “App cleaner” app and open it.
Once it is authorized, from the Finder go to the Application tab.
To delete a file, drag the file into the “App Cleaner”. This will not only delete the application but also the files that are attached to the selected app.
We can select the attached files which we want to delete.
Once done, click on remove and click “OK”.
Automatically uninstalling apps
- It is an easy and fast method. We can uninstall the app by using CleanMyMac X. Its uninstaller feature is an app killer that can sweep away any program leaving no leftovers behind.
- Download CleanMyMac X using https://macpaw.com/cleanmymac
- Launch the “CleanMyMac X” app once it is installed.
- Go to the uninstaller module in the Applications folder and choose all applications.
- Select the box next to the app.
- Hit the Uninstall button.
In manually deleting the files there are chances that some leftovers of the file may be in the system without our prior knowledge. CleanMyMac X will delete the files into the leftovers tab by detecting and collecting the files of the app.
- Choose leftovers in the uninstaller.
- Press uninstall after selecting all the remaining files.
Although it is not possible to delete system apps like Safari with CleanMyMac X we can remove related files to reset the system applications.
- Click clean my Mac X’s menu in the upper left corner.
- Choose preferences.
- In the ignore list click Uninstaller.
- Deselect the box which is next to “Ignore system applications”.
- Go back to uninstaller and click the show more icon next to the app.
- Press and remove after picking the data we want to delete of leftover files.
Native uninstallers used to uninstall apps
Some applications are designed to clean themselves. Systems have built-in uninstallers. The app appears to be a folder within the Applications folder that has a separate uninstaller.
- Open the folder.
- Find launcher.
- Follow the instructions that seem on the screen.
We will be able to find a program with a native uninstaller. Now we can use it to perform uninstall of an application.
Default apps can be uninstalled on Mac with Terminal
Despite the system may display a warning, the standard programs may be removed which are unnecessary through Terminal. We need to disable the Apple System Integrity Protection as the System Integrity Protection(SIP) limits the action.
Users can perform on protected parts of the system before trying to remove default apps on Mac. To remove the Apple System Integrity Protection:
- The system must be restarted.
- While reboot is in progress, press cmd+R.
- A window with an unusual startup will appear.
- Click Utilities and Terminal in the Menu bar.
- In Terminal type: csrutil disable
- Press the return key. This will disable SIP.
- Restart system.
- Log in to the system using the admin account. The default apps can be removed only by account users having administrator rights. On signing into Terminal we need to re-login.
- Launch Terminal and mount the /System/Applications folder to have read and write permissions. We can do so by using the following command:
- sudo mount-uw/System/Applications
- If we have signed as a user, we can re-login using:
- login [admin username=””][/admin]
- Enter the password and then mount the folder
- Use the command cd/Applications/ and on clicking the Return button we can see the Application directory.
- We can now delete Apps using Terminal with the command:
- sudo rm –rf
Here, we have seen various ways to uninstall an application from the system.
Every method has its pros and cons. Some methods are easy to implement while some are tedious to use. All the methods of uninstallation except “CleanMyMac X” are free of cost. “CleanMyMac X” requires a license or has to be paid. App Cleaner supports more apps while manually we can remove one app at each time. Some apps do not delete files completely leaving leftover files.