Table Of Contents
- 1 Fix Screen Touch Won’t Work in Windows-
- 1.1 Perform a full shutdown:-
- 1.2 Enable the touchscreen driver in Device Manager:-
- 1.3 Perform a hard reset (notebook PCs):-
- 1.4 Reinstall the touchscreen driver in Device Manager
- 1.5 Install updates in Windows:-
- 1.6 Configure the touch display:-
- 1.7 Adjust the power management settings for your touchscreen:-
- 2 Perform a Microsoft System Restore:-
Fix Screen Touch Won’t Work in Windows-
Use the troubleshooting steps in this section if the Screen Touch Won’t Work or touch screen does not respond.
Perform a full shutdown:-
first, we have to restart the system follow –
(a)Click on the start button then click on Power.
(b)Click Restart. (Wait a while computer shutdown and restart.)
(c)Tap the screen to see if it responds. If it does not, continue.
if you still see your Screen Touch Won’t Work
Enable the touchscreen driver in Device Manager:-
(a)In Windows, search for and open Device Manager.
or you can open it with win + R and type there devmgmt.msc.
(b)Expand the Human Interface Devices heading.
(c)The touchscreen device is labeled HID-compliant touch screen, or similar. Right-click the touchscreen device.
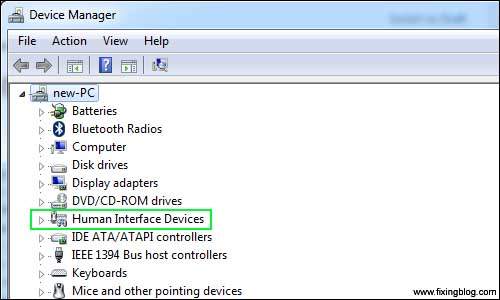
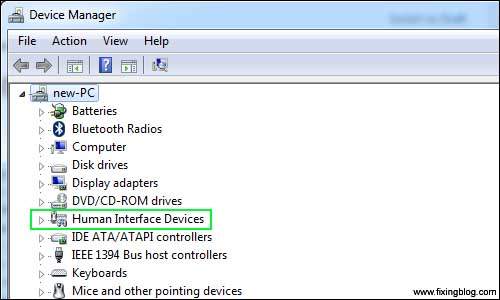
(d)If the option to enable the device is included in the menu, click Enable.
Note : – If you can not see touchscreen device HID please look on the top there is an option saying view – In the View, click show hidden icons
then try to update the touch drivers.
Perform a hard reset (notebook PCs):-
If the touchscreen no longer responds to touch, perform a hard reset as the first troubleshooting procedure. Use one of the following sets of steps to reset your notebook.
(a)Turn off the computer.
(b)Remove the computer from any port replicator or docking station.
(c)Disconnect all external connected peripheral devices such as USB storage devices, external displays, and printers.
(d)Unplug the AC adapter from the computer.
(e)Remove the battery from the battery compartment.


(f)Press and hold the
Power button for 15 seconds to drain any residual electrical charge from the capacitors that protect the memory.
(g)Insert the battery, and plug the AC adapter back into the notebook. Do not connect any peripheral devices.
(h)Press the
to turn on the computer.
(i)If a startup menu opens, use the arrow keys to select Start Windows Normally, and then press the Enter key.
Reinstall the touchscreen driver in Device Manager
Reinstall the original touchscreen device driver that came installed on your computer using the following steps:
(a)In Windows, search for and open Device Manager.
(b)Expand the Human Interface Devices heading.
(c)The touchscreen device is labeled HID-compliant touch screen, or similar. Right-click the touch screen device and select Uninstall
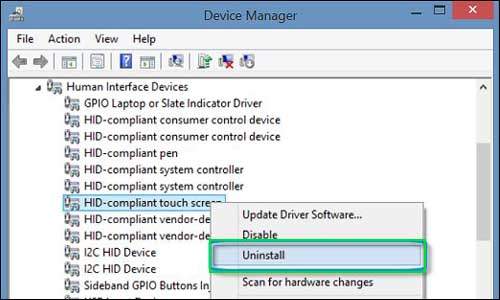
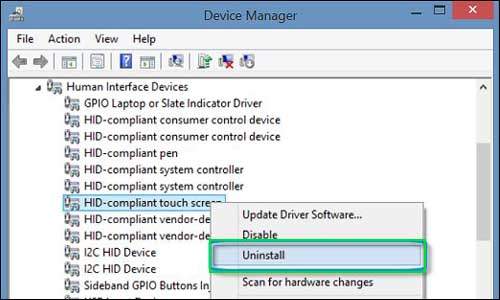
(d)Confirm the uninstallation.
(e)Restart the computer to reinstall the touchscreen driver.
Install Windows updates:-
Device driver updates released through Windows update might resolve the touchscreen issue. Install the latest Windows updates.
Install updates in Windows 10:- Use the following instructions to install updates in Windows 10.
(a).In Windows, search for and open Windows Update.
The Windows Update menu opens.
(b).Click one of the following options, if present, on the Windows Update window:
.If updates are available to download, click Install now.
.If no updates are currently listed, click Check for updates, and then click Install now after Windows detects available updates.
Install updates in Windows:-
Use the following instructions to install updates in Windows 8 or Windows 10.
(a)Connect to the Internet.
(b)From the Start screen, type Windows Update to open the Search charm, and then select Windows Update from the results list.
(c)Click Show updates.
(d)Click important updates are available.
(e)A list of available updates opens in a new window. Select or deselect updates from both the Important list and the Optional list. Make sure to install all device driver updates.
(f)Click Install.
After Windows Update installs the selected updates, you might need to restart your computer to apply the updates.
Configure the touch display:-
Configure the touch display to identify your screen as a touchscreen.
(a).In Windows, search for and open Tablet PC Settings.
(b)On the Display tab of Tablet PC Settings, click Setup.
(c).Click Touch input.
(d).Follow the on-screen directions to identify your screen as a touchscreen.
(e).Tap the screen to see if it responds. If it does not, continue to the next step.
Adjust the power management settings for your touchscreen:-
If the touchscreen stops working after waking from sleep, adjust the power management settings so that the touch screen device stays active while the computer is in sleep mode.
Note : – This setting changes the way your computer sleeps and might result in more power consumption during sleep.
(a).In Windows, search for and open Device Manager.
(b).Expand the Human Interface Devices heading.
(c).The touchscreen device might be labeled HID-compliant touch screen, or similar. Right-click the touchscreen device, and select Properties.
Note : – The name of the touchscreen device might differ.
(d).Under the Power Management tab, uncheck Allow the computer to turn off this device to save power, and then click OK.
Perform a Microsoft System Restore:-
(a)Save any open files and close all open programs.
(b)In Windows, search for restore, and then open system Restore.
(c)Click on choose a different restore point then click on next.
(d)Select that date when your computer working fine then click Next.
(e)Then click Finish.
(f)Do not interrupt System Restore when it starts. This can corrupt your hard drive and create more problems. Click Yes in the warning that appears.
if you still have any issue or Screen Touch Won’t Work than comment below and let’s know so we can guide you further.
Thanks for reading


Hmmm… must be a hardware problem in my Dell – got an error msg about a usb device attempting to draw too much power… after that, no more error msg, no touch screen functionality, and no driver, dimmed or otherwise showing in device manager – either before or after a complete windows reinstall….
After trying the previous options, I uninstalled the HID-compliant touch screen driver, however it did not reinstall upon restart.
I tried running Windows Update and troubleshooting, but to no avail.
The touch screen on my Windows 10 Dell Inspiron 13 suddenly stopped working, when it was working fine yesterday. I checked the Device Manager and saw that the HID compliant touchscreen driver was hidden, but apparently working fine. I rebooted my laptop, disabled then enabled the HID compliant touch screen driver, it didn’t make a difference. I checked the driver for updates, nothing. I even tried to roll back the driver but my laptop is pretty new, I’ve only had it for two months, so that option wasn’t available. My laptop is apparently up to date, with no new updates available. How to I get back the touch screen?
We Will Suggest You To Restore Your Computer . See If This Helps To Fix Your Computer .
also had touch screen issue…it stops working and it said there was a power control issue. finally, i tried disabling it and then enabling it….and that worked.
Hi i yes replace a broken screen on my hp 15d020dx but the new screen is not responding properly only the upper left corner is functioning is there anything i should do in order for this to function thanks
Tried all of the above without success, the touch screen driver is still missing in Win 10 home, after reset, etc.
Did the F2 boot, ran test on touch screen and all worked correctly. The problem is not with the hardware, but windows software. Can’t find the driver on HP website. Help please
Same concern as everyone else… I just purchased this laptop and my touch screen didn’t work and I have no sound. I was sent instructions and none of those worked either. I need the touch screen and sound. These are the two most important features for me!!