Welcome,
Today in this post we will explain how you can reset your windows password in case if you have lost it. Please read it till last and see if this helps you fix the issue.
how to reset windows password –
let’s get this clear -when you do not have a backup or recovery disc there is nothing much you can do about this but still, there is always a way and it’s an easy way to reset windows password.
- You must have a Microsoft account you used to login on the computer for the very first time when you got this computer
- first, you just need to restart and try booting it in safe mode with networking.
- Try default password administrator if your windows are lower version up to Windows 7 like XP, Vista.
- for Windows 8 ,8.1 and Windows 10 you just need to reset the password using the Microsoft account that you first used when you first sign in with computer
just go to that login screen and at the bottom you can see reset password just click on it and type your Microsoft account and you will get a reset link in your email .
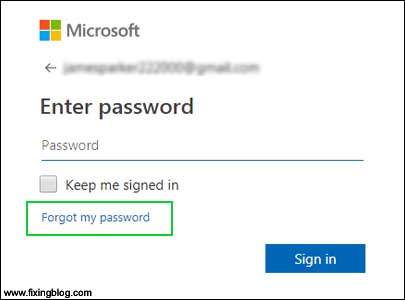
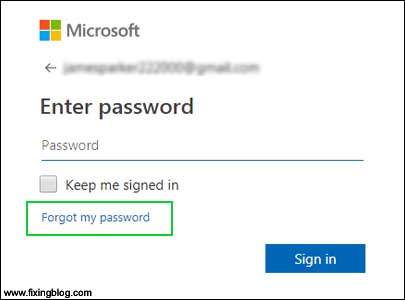
reset windows password using the email and then you can log in to your computer and change the setting however you like.
some more tips to fix this issue –
Here are some method to reset windows password- but first try this
If you have a windows cd if you have not then created a bootable USB device and load a windows file in flash drive.z
Create a bootable USB device-
- First, download an ISO image file of windows 7 & save in the computer.
- Install power ISO on your computer.


- Choose an option to create a pen drive bootable and load ISO image file in flash drive.
- Click “Browse” to locate your Windows ISO file.
- Click “Next.”
- Choose media type-select USB drive.
- Click next.
- Erase your USB device- Click yes.
- Now it will create a bootable USB device.
when process finished close it.
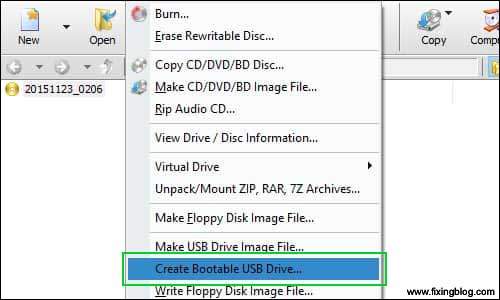
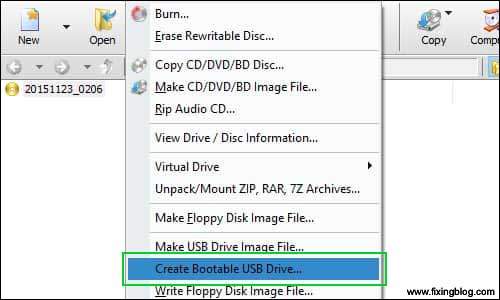
- Restart your computer…then boot up your computer with windows cd or USB pen-drive by pressing fn + f12.
- Follow the process.
- Click on repair your computer.
- Now click on command prompt.
- In cmd type –copy c:\windows\system32\sethc.exe c:\
- Hit enter.
- Then Type –copy c:\windows\system32\cmd.exe c:\windows\system32\sethc.exe
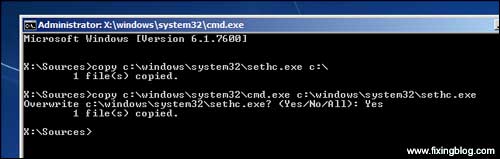
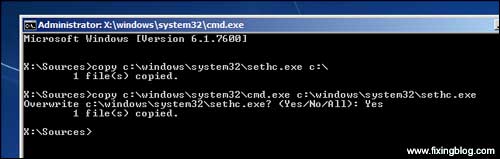
- Choose yes-Type yes.
- Hit enter.
- Now reboot your pc.
- When you get to the login screen.
- Hit the shift key 5 times.
- Now to reset the password- Type in command prompt-
net user (choose username what you want) (enter your New Password)
Like that- net user Krishna radha@123
it show’s a message like a command completed successfully.
now you can log in with your new password.
2- For more help, you can read here and watch some videos for 7/10.
For Windows 10–
i hope this will help you out ….


I forgot my password at the login screen on my Dell laptop I don’t remember the Microsoft account i set up a long time ago plz help