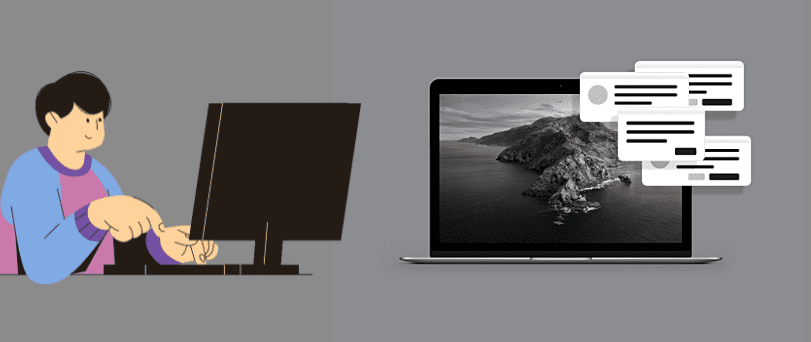We all think that pop-ups are annoying or frustrating and hamper the work, but there are times when pop-ups are useful. They can be useful when you want to receive notifications from some useful websites or favorite web pages. So, to receive these notifications, you need to allow the pop-ups. And by default, the Mac Safari browser blocks the pop-ups.
Some pop-ups are important to the user experience. And if you have blocked all pop-ups, then you are not able to sign up and proceed with your work. So, sometimes you need to allow the pop-ups to continue with your work.
So, you need to allow them manually. And here, we will guide you to allow Mac pop-ups.
Table Of Contents
allow pop-ups on Safari for one website
Here are the steps to allow pop-ups on Safari for one website.
- Initially, you are required to launch Safari
- In the next step, you need to select the Preferences option in the Safari menu.
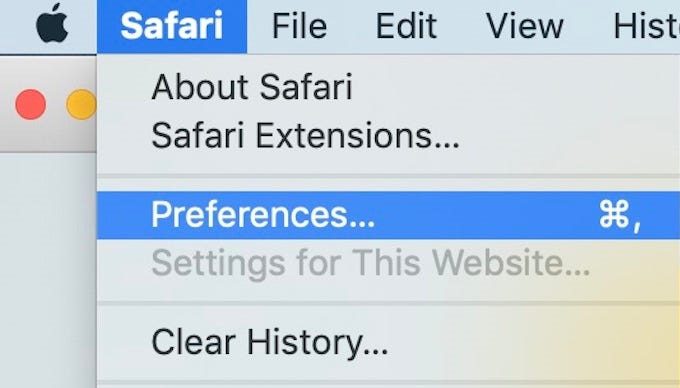
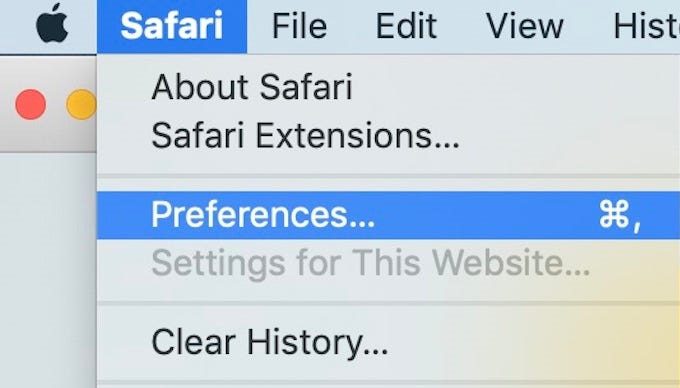
- Now, you are required to click on the Pop-up windows in the website tab.
- After that, in the drop-down menu, click on the Allow option.
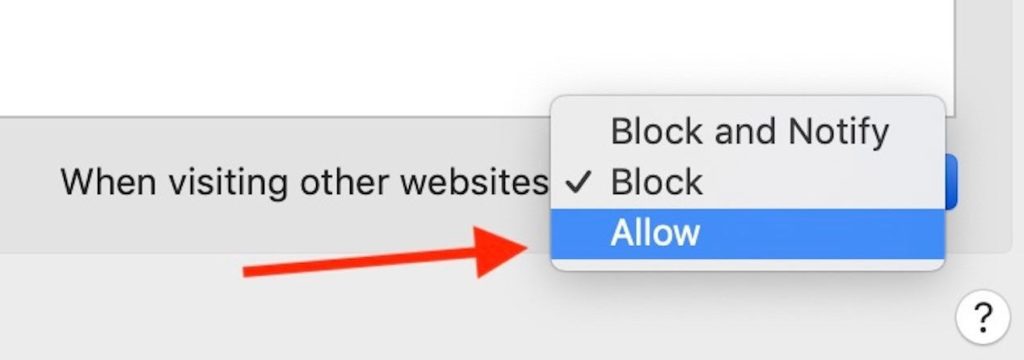
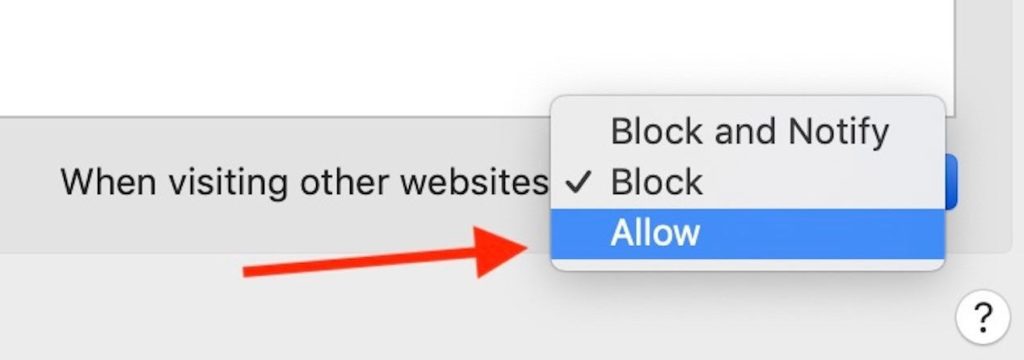
allow pop-ups on Safari for all websites
Go through the steps given to allow pop-ups on Mac in Chrome for one website
- In the first step, you are required to open Safari.
- Next, you need to select the Preferences option.
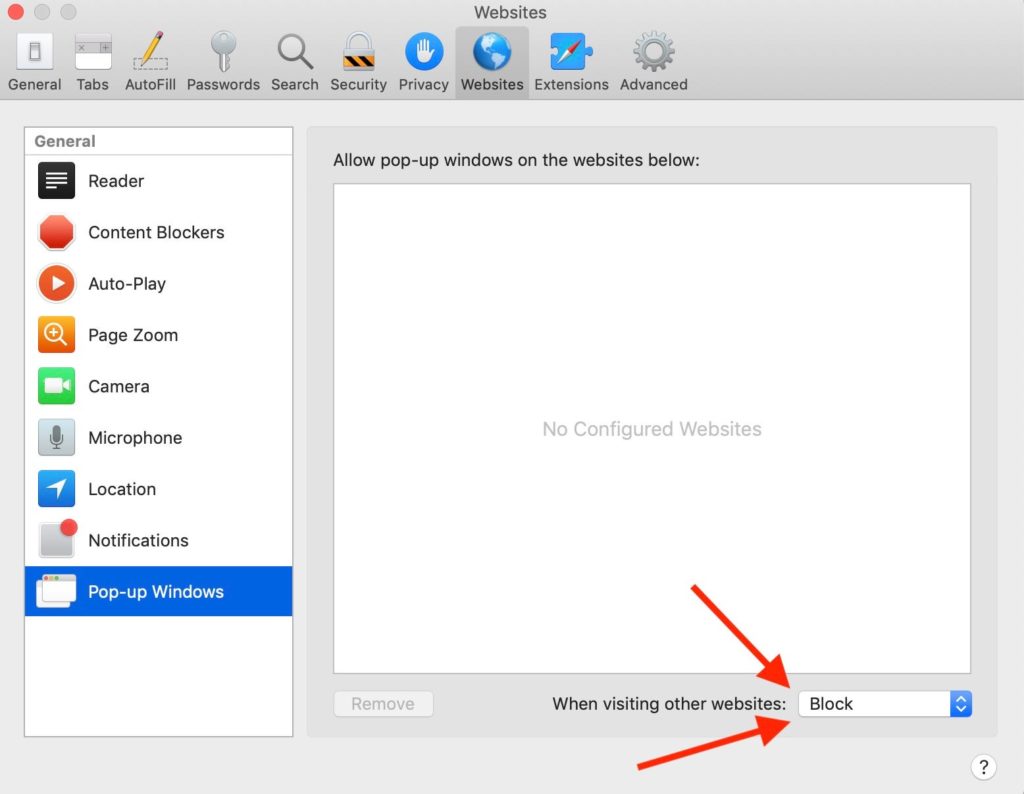
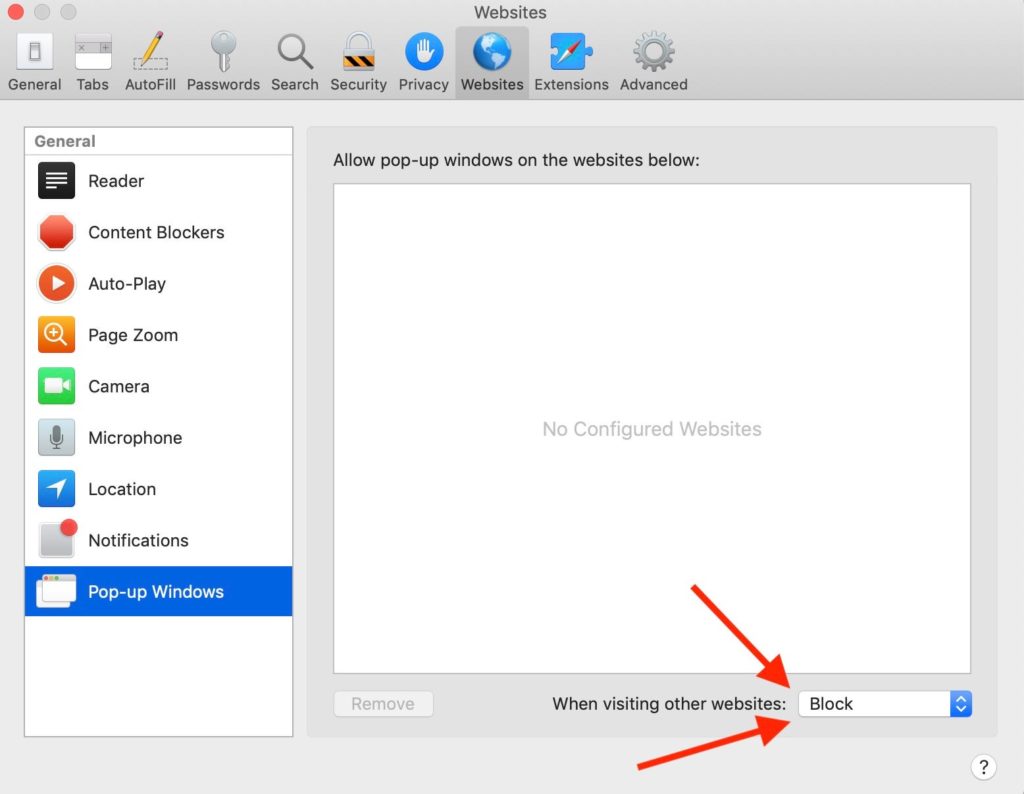
- Go to the website tab, and click on the Pop-up Windows.
- After that, you need to set the When visiting other website option to Allow.
allow pop-ups on Mac in Chrome for one website
Learn the steps to allow pop-ups on Mac in Chrome for one website.
- In the starting, you need to open Chrome.
- In the next step, you are required to go to the website where you want to allow pop-ups.
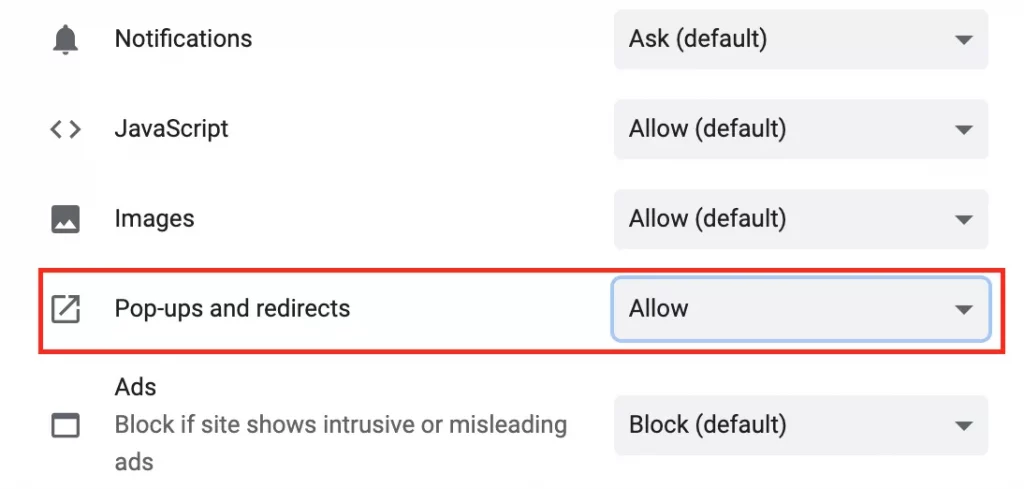
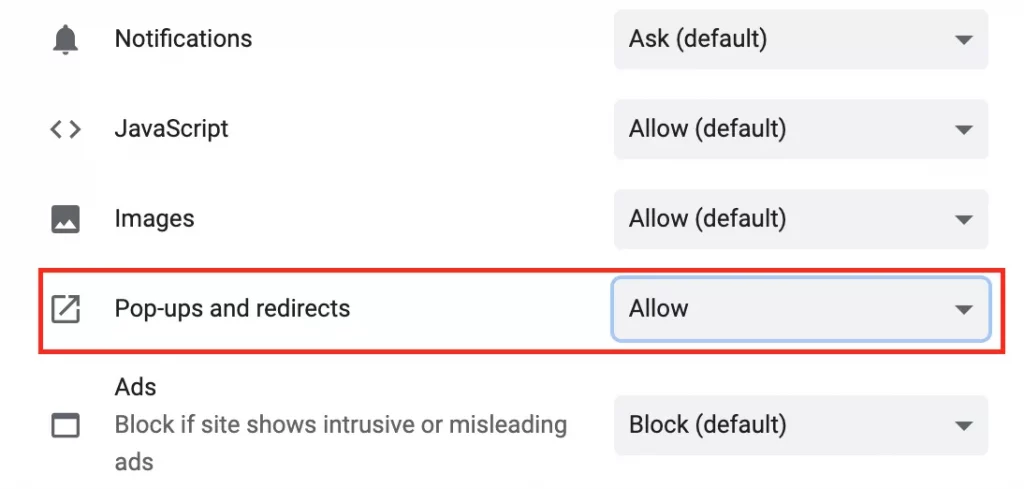
- Now, you need to click on the lock icon at the top left corner of the browser
- After that, you are required to choose Site settings in the drop-down menu.
- Last, you are required to set the Pop-ups and redirects option to Allow.
Read More How to Uninstall Program on mac computer
allow pop-ups on Mac in Chrome for all websites
- At first, you need to launch Chrome.
- In the next step, you need to click on the Preferences option.
- Next, you are required to go to the Privacy and Security tab and click on the Site Settings option.
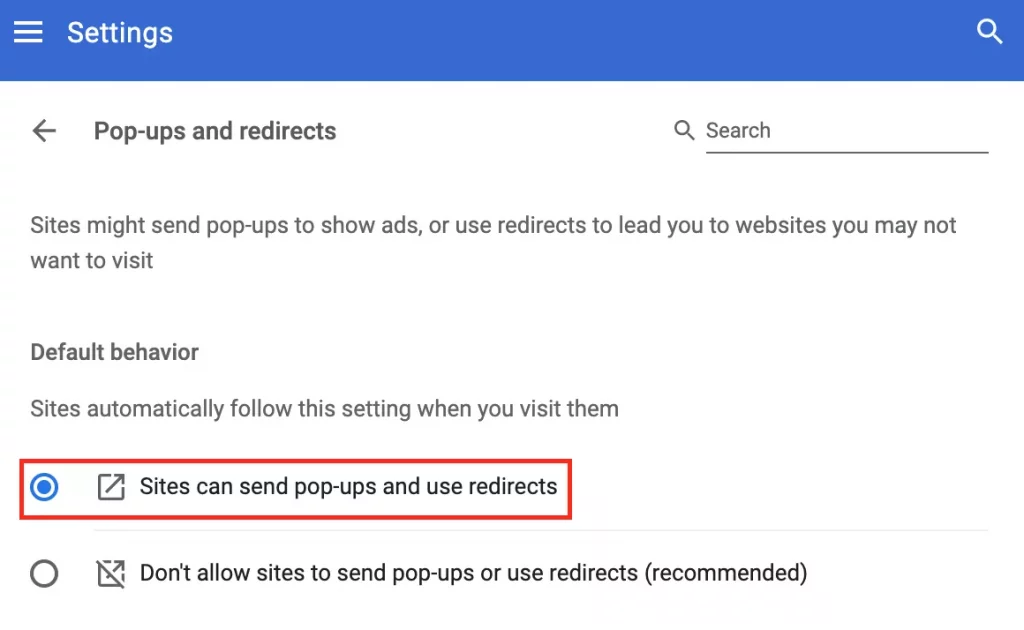
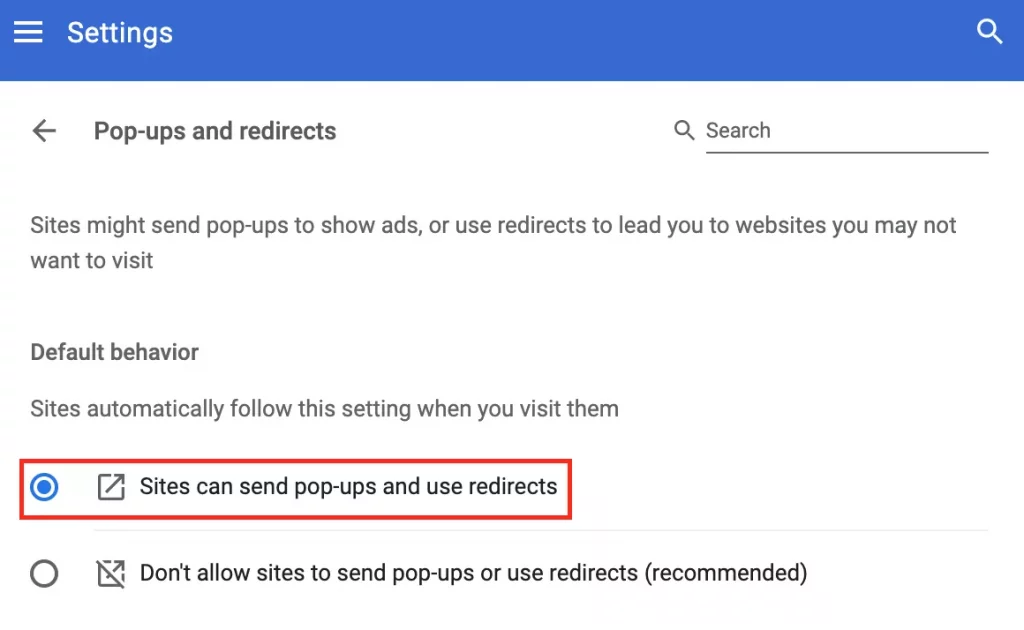
- After that, you need to switch to the Content section and click on the Pop-ups and redirects option.
- Last, you are required to set the Default behavior option to Sites that can send pop-ups and use redirects.
How to allow pop-ups on Firefox
If you are using the Firefox browser, then you can refer to the given steps. The steps are quite simple, and anyone can easily catch up. So, let’s learn the steps.
- Firstly, you are required to open Firefox.
- In the next step, you need to click on the Preferences button.
- Now, in the preferences section, you need to click on the Privacy & Security option.
- After that, uncheck the box next to the Block pop-up Windows.
- In case, you don’t want to allow all the pop-ups, then you have the option to select the useful websites for you.
- To do so, you have the Exception button.
- Choose the Exception option, and copy & paste the website address whose pop-up you want to allow.
- Last, click on the Allow and Save Changes option.
Antivirus-related pop-up problems can be troublesome. here is how you can stop mcafee pop ups
Conclusion
As you can see, the steps are easy and simple to follow, but the tricky part is that you need to select innocent pop-ups only. So, you must be very careful while allowing the website pop-ups as they may affect your security and privacy of the system. So, be careful and follow the steps to allow Mac pop-ups. But on the off chance, you have any difficulties following the mentioned steps, then you can ask the executives.