It is frustrating when you are working on your Asus system, and suddenly your touchpad stopped working. Asus users often faced the Asus touchpad stopped working issues after updating their device from Windows 7 or 8.1 to windows 10 and windows 11.
Users can also get in touch with the technical support team for fixing the Asus touchpad issue.
Users can also try some troubleshooting checks to resolve the Asus touchpad not working problem.
This article includes some quick and reliable troubleshooting checks to fix Asus touchpad related problem. So the users who encountered Asus touchpad problems can refer to this article to resolve their issues with Asus touchpad.
Table Of Contents
Press fn+f9 keys from the keyboard
Press fn+f9 keys from the keyboard
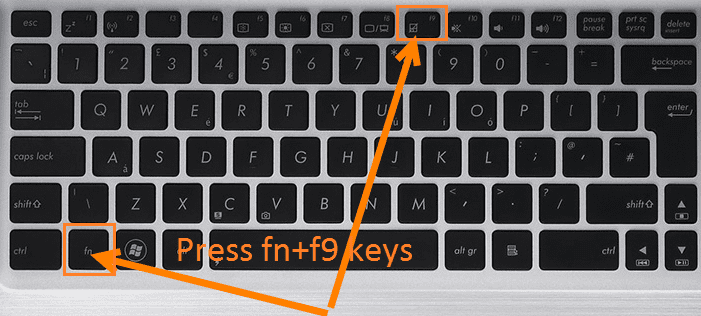
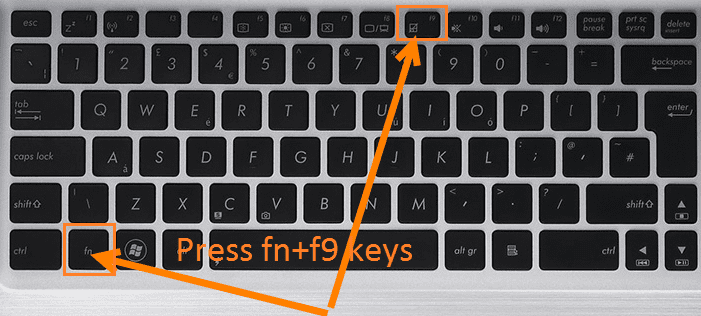
Asus touchpad stops functioning if the user accidentally presses some keys from their keypad. Pressing the fn+ f9 keys will disable the Asus touchpad.
users can press the keys again and check if the touch pad start working. It is the primary troubleshooting step to fix the Asus touchpad problem. Multiple users reported that they trouble their touch pad problem by using this simple step.
To enable the touchpad functions
Users should check whether touchpad functions are enabled in the updated windows. Users can enable the Asus touchpad functions by executing the steps given below.
- Press the Windows key and open the settings application from the windows 10.
- Select devices option from the windows settings window.
- Proceed with the touchpad option and turn on the touchpad if it is disabled.
- If a user connects a USB mouse to the system, then the user can also check the option like leave touchpad when a mouse is connected.
- On the same screen, the user can adjust the touchpad sensitivity settings.
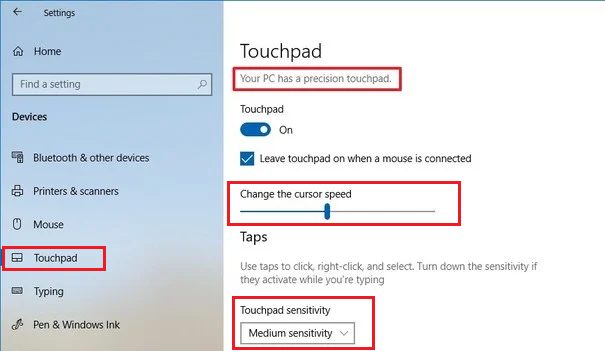
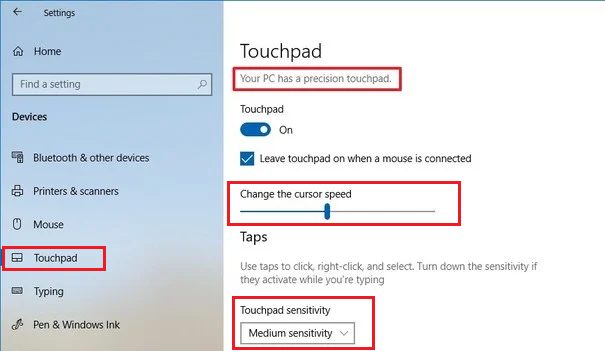
Adjust the pointer speed
Extreme fast or too slow pointer speed might be the reason behind the Asus touchpad stopped working problem. Users can set the appropriate pointer speed by using the steps given below.
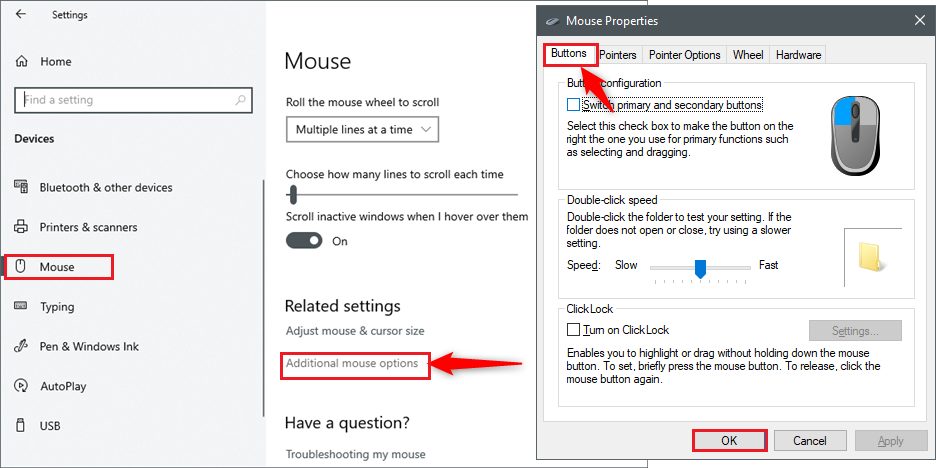
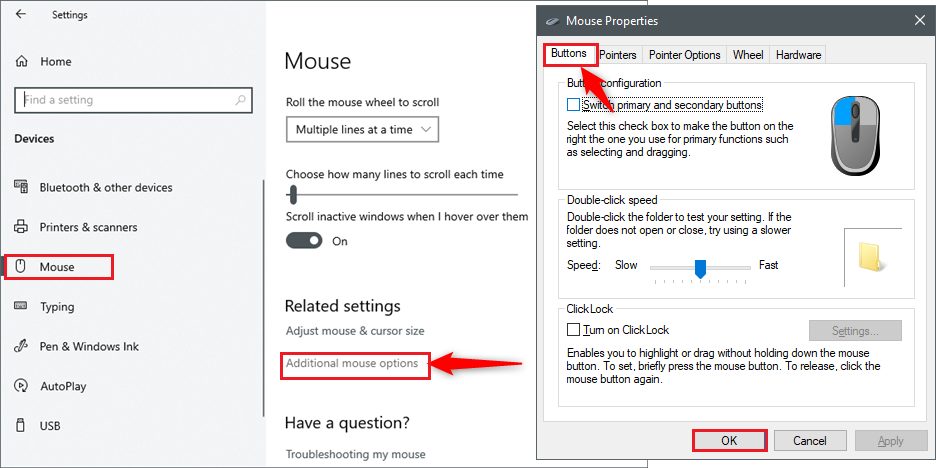
- Open settings application. Users can also open settings application by pressing windows key + I.
- Go to devices-> touchpad.
- Click on the additional settings.
- It will open the mouse properties windows. Go to the pointer options tab.
- In the motion section, the user can set the pointer speed. Users should avoid the too slow or too fast pointer speed.
- Click on the apply and ok button to save the pointer settings.
There is a possibility that the touchpad is disabled from the motherboard BIOS of your Asus laptop. In such cases, users can enable touchpad from the BIOS menu by using the given steps.
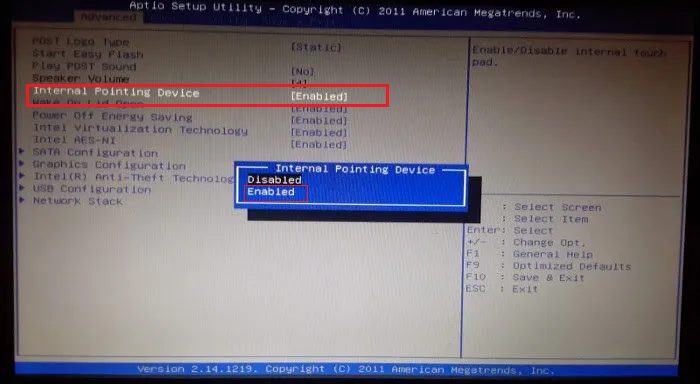
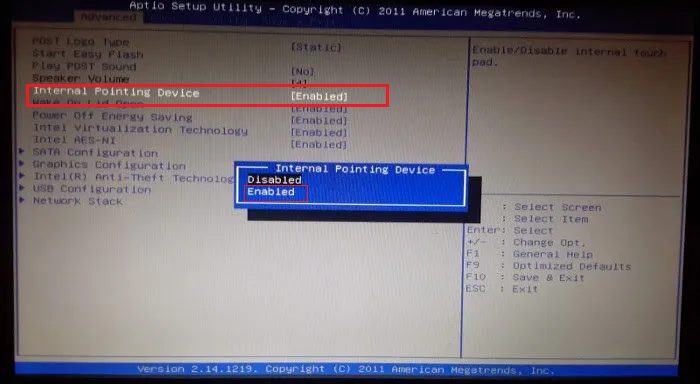
- Press the delete and f2keys from the keyboard while rebooting the system.
- Once the BIOS menu opened, search for an input pointing device. It is generally in the advanced section of the BIOS menu.
- Once the user gets the input pointing device option, make sure that it is enabled.
- Click on the save changes and exit option to complete the process.
- Wait for the system to restart. Check if the device touchpad works.
Install and Update the Asus drivers
For the fine running of the Asus touchpad, the user should install the Asus drivers in the system. Users can refer to the steps given below to install the Asus drivers. Users need to have an active internet connection for installing and updating the Asus drivers.
- Visit the official Asus website.
- Go to service-> support.
- Select your device and enter your device model number in the search bar.
- Click on the support link which is just below the name and description of your device.
- Select the driver and utility tab.
- Enter details about your operating system.
- For the touch, the user can search for the Intel Serial IO controller driver. Click on the download button to download Asus touchpad drivers.
- If users are unable to get Intel Serial IO controller drivers, then the user can download the Asus precision touch drivers.
- Once the drivers are downloaded, locate the downloaded drivers, and run the file.
- Follow on-screen instructions to install Asus touchpad drivers in the system.
In this way, the user can download the Asus touchpad drivers in the system. Users should restart the system and check if it fixes the Asus touchpad problem.
Corrupted, outdated touchpad drivers can often lead to Asus touchpad issues. If users already installed the Asus touchpad drivers on the system, then, they can update their drivers by following the steps given here.
- Press Windows key+ S to open the search box.
- Search and launch the device manager.
- It will display the list of input and output devices. Click and expand the system devices option.
- Right-click on the option like Intel(R) Serial IO I2C Host Controller.
- Proceed with the update drivers option from the context menu.
- Click on the first option automatically search for updated driver software.
- Windows will start searching and installing the Asus drivers.
- Once the drivers are installed, the user should restart their device.
- Check if the touchpad starts working.
Users can uninstall the current drivers from the system and installed the latest Asus drivers from its official site.
Run the hardware troubleshooter
If installing and updating the touchpad drivers does not help then, the user can run the hardware troubleshooter to solve the Asus touchpad related issue. Here are the steps to run the windows hardware troubleshooter.
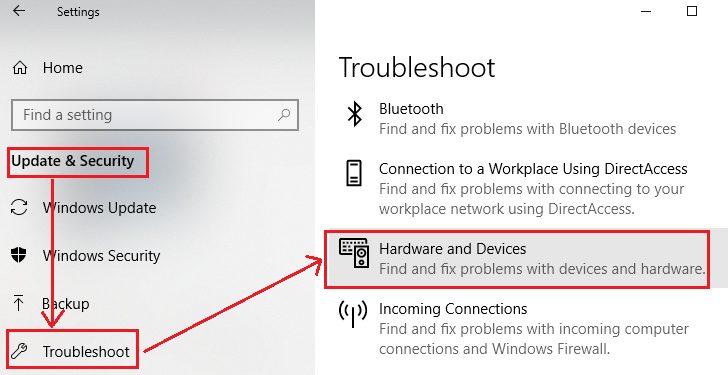
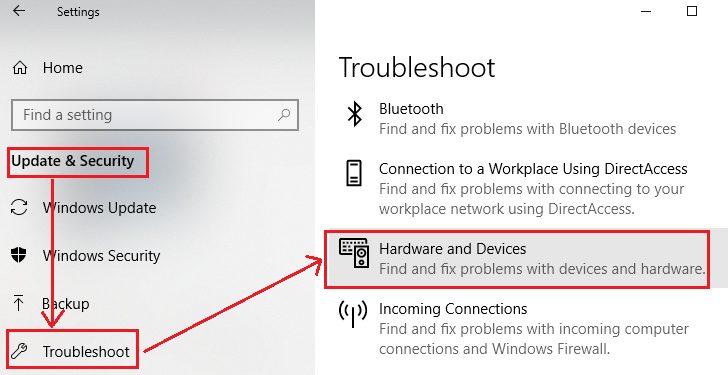
- Open the settings application.
- Go to update and security.
- Proceed with the options trobleshoot-> hardware and devices.
- Click on Run the troubleshooter button.
- It will take a couple of seconds.
If all the above troubleshooting steps are unable to fix the Asus touchpad problem then, the user can reset the windows system.
User can go to settings -> update and security-> Recovery.
In the recovery user can click on the get started button under the heading Reset the system. After the user can follow on-screen instructions to reset the windows system. Users can also consult with technical support executives for a quick solution when the Asus touchpad doesn’t work.
i Hope all of these Methods will Help you fix the touchpad issue.

