Hello Readers,
This generation uses printers to increase day by day which allows you to print any kind of document with a single click. The advantages of the printer are ultimate but still, the users sometimes report various problems in such cases. While you are printing any document the one such problem mostly gets prompted which is the “Another computer is using printer” error and refuses to print.
This problem is valid when another computer is using the printer by printing documents. But if you are using only one computer and then also it is showing this error, then it might be some technical issue with the printer. But you don’t have to worry about this, as in this article, we are going to share some effective solutions in which you will get rid of this error.
Table Of Contents
Reset print spooler service
The spooler service is the software that manages the performance of the print jobs from the computer to the printer. With the help of a print spooler service, the user can cancel the processing of print jobs.
To solve this problem, You have to try to reset the print spooler service.
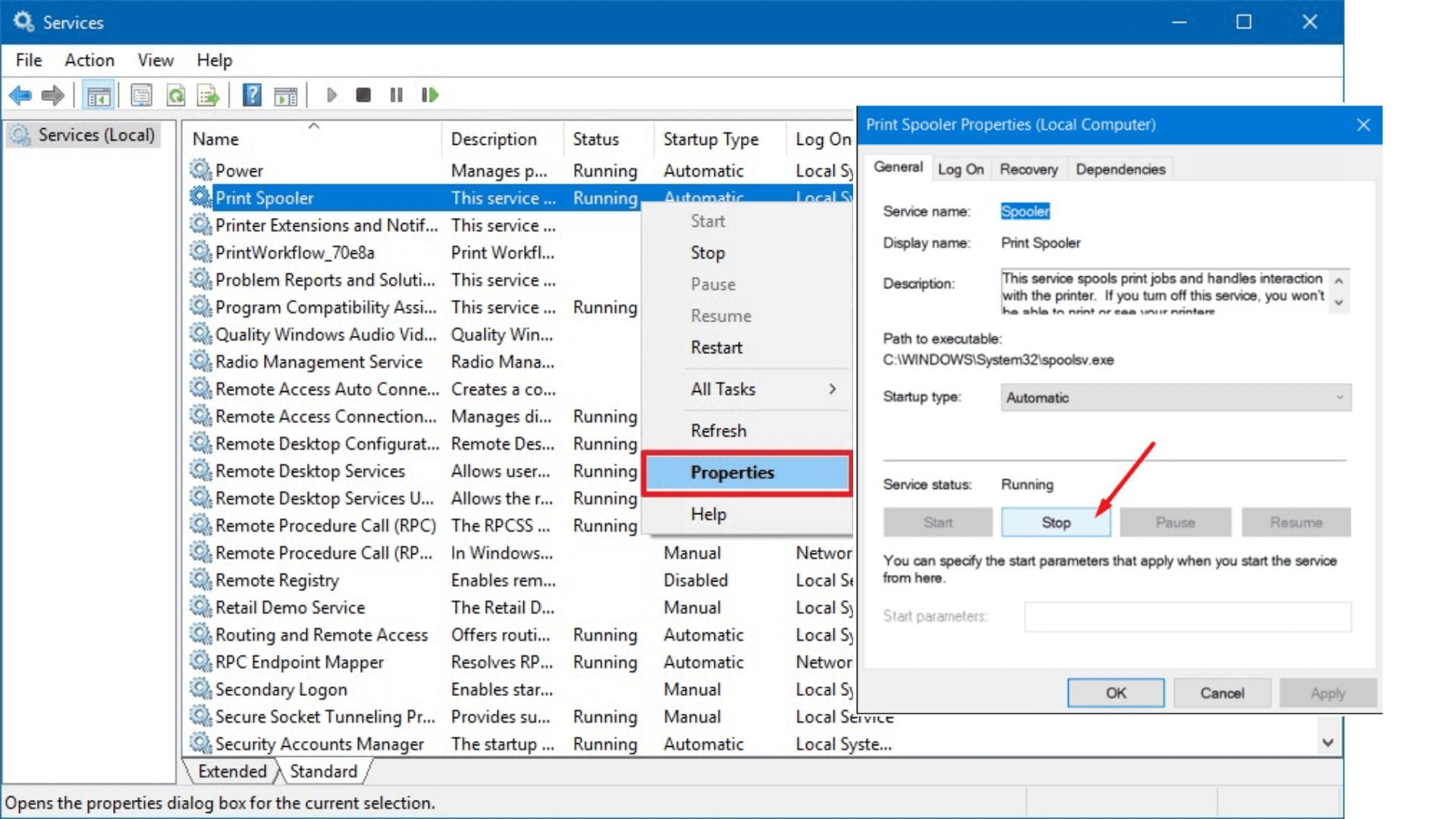
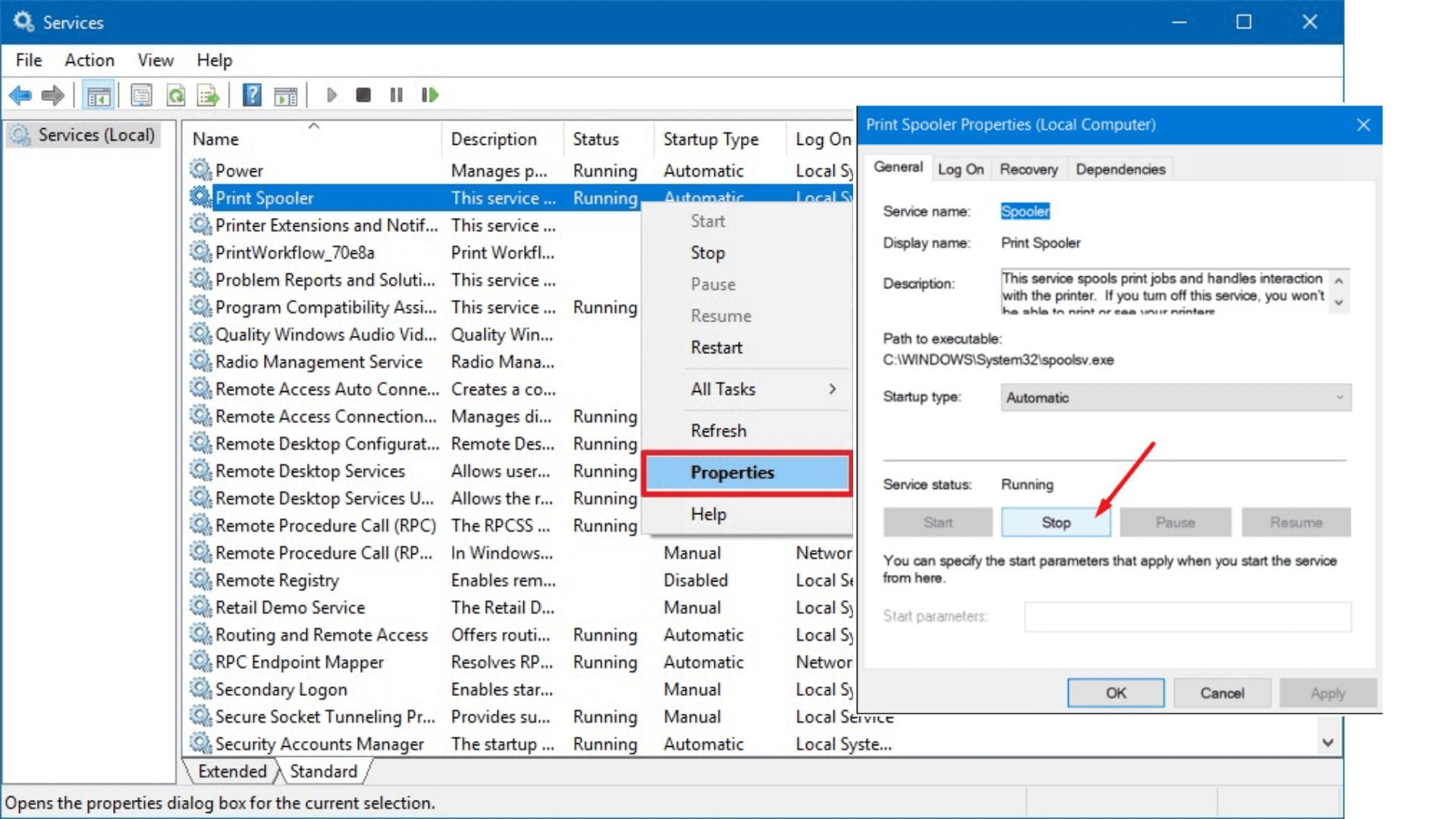
- Press “Windows + R” at the same time for search “run” on the start button to open the Run application.
- In the Run Dialog box, type “services.msc” and click on the Ok button or press enter.
- On the list look for the “print spooler” double click on it. It will open the print spooler properties. On the General tab, click on the “stop” button under the service status and then click on the ok button.
- Now we have disabled services and we can delete printer files. Press “Windows + E” at the same time to launch the quick access. Tap on “This PC” that you see on the left side.
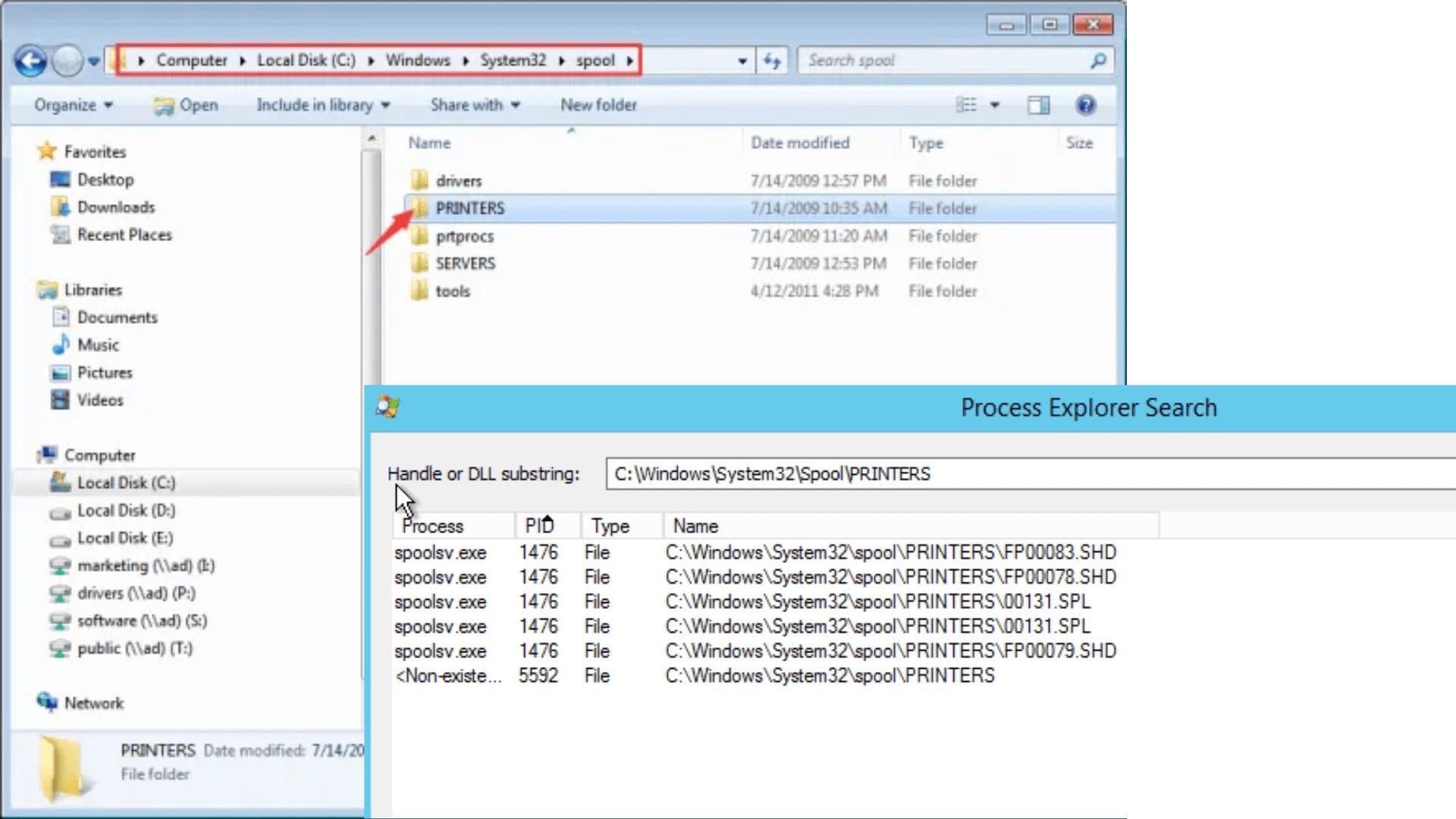
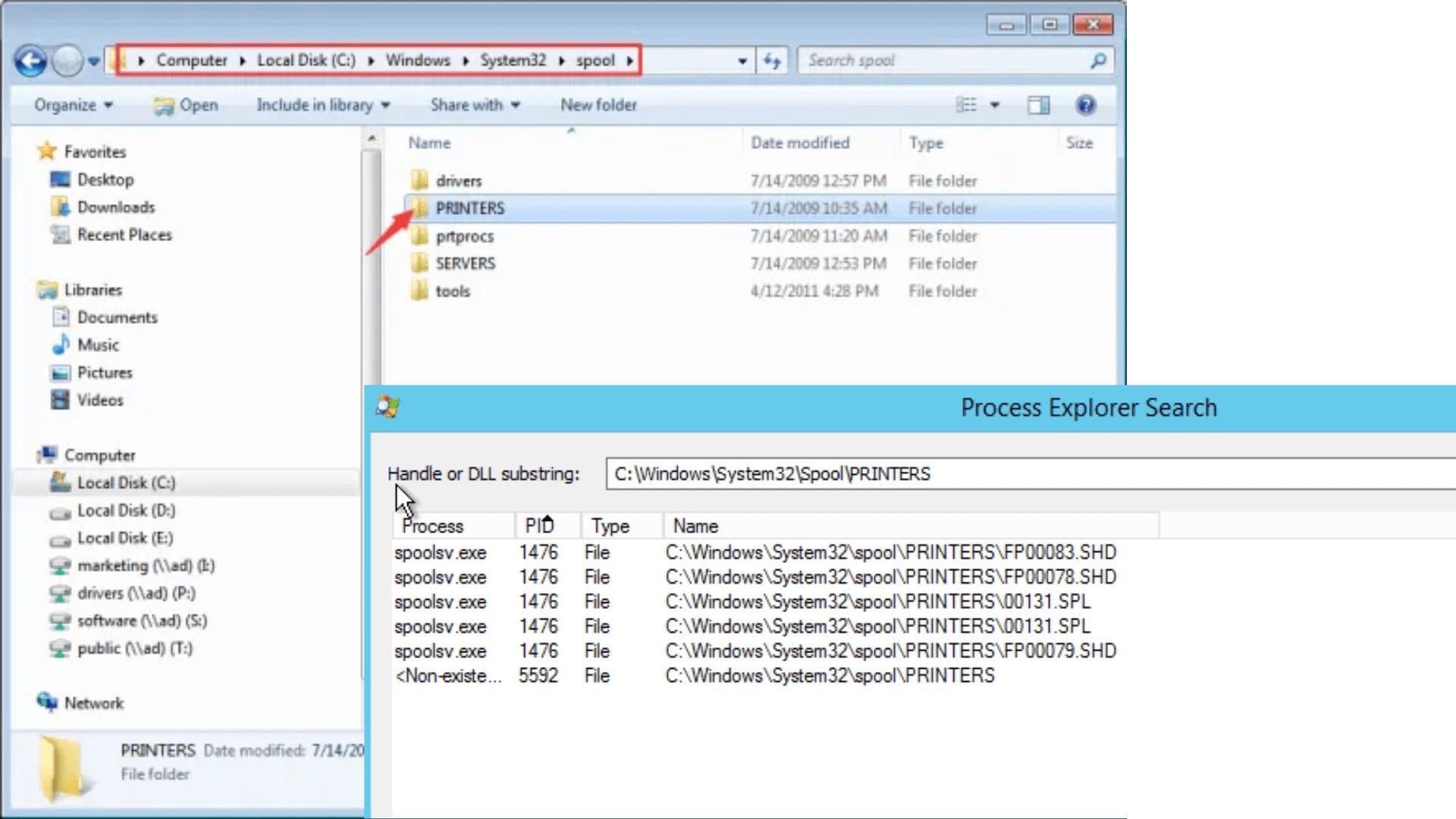
- Follow this navigation- C:\ Windows\System32\spool\PRINTERS. It might ask for permission to access this folder. So simply click on the continue button if prompted.
- On the folder, you have to delete all the files.
- Now close all the windows and restart the computer and check whether the error got solved.
this is a Quite Similar issue when the Printer is offline so the troubleshooting is Quite similar
Performing a power cycle
Another method that works lots of time for the users is full power cycling the computer, Wi-Fi, and printer. Fully power cycling means the process of turning the device off for some time and again turning it on. This process will reinitialize the set of configuration parameters of the device.
It resets all the configurations as it gets lost when the user completely turns them off. After when you turn off your computer, Wi-Fi, and printer, remove the power cable and wait for 5 minutes, and then plug in start the device. Now try to connect your computer with the printer and check whether the issue got solved.
Update the driver of your printer
If any of the above methods don’t work then the problem may get from drivers that are installed in the printer. If the driver gets outdated, then it may cause issues and make your printer useless. you should go to the manufacturer’s website and try to download the latest version of the drivers available.
In some cases, a newer driver fails to work. So at that time, you have to download the old version of the driver and complete the installation process. For that use the given below steps.
- Open the run application by pressing “Windows + R” at the same time. In the dialog box, enter “devmgmt.msc” and click on the ok button or press enter. It will take you to the device manager window.
- Navigate the “Print queues” from the list and extend it. Simply right-click on the printer hardware, then choose “Update driver”.
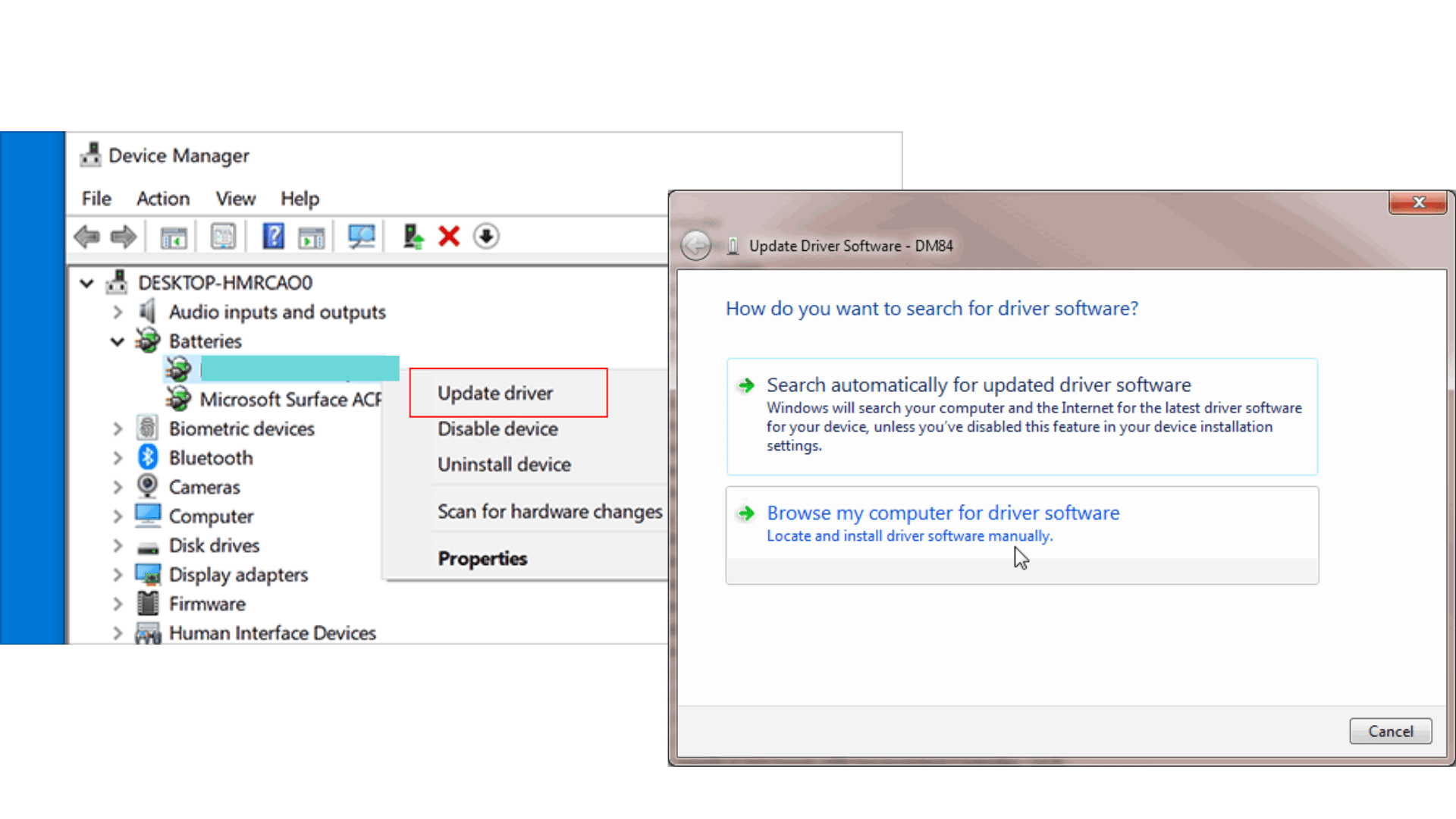
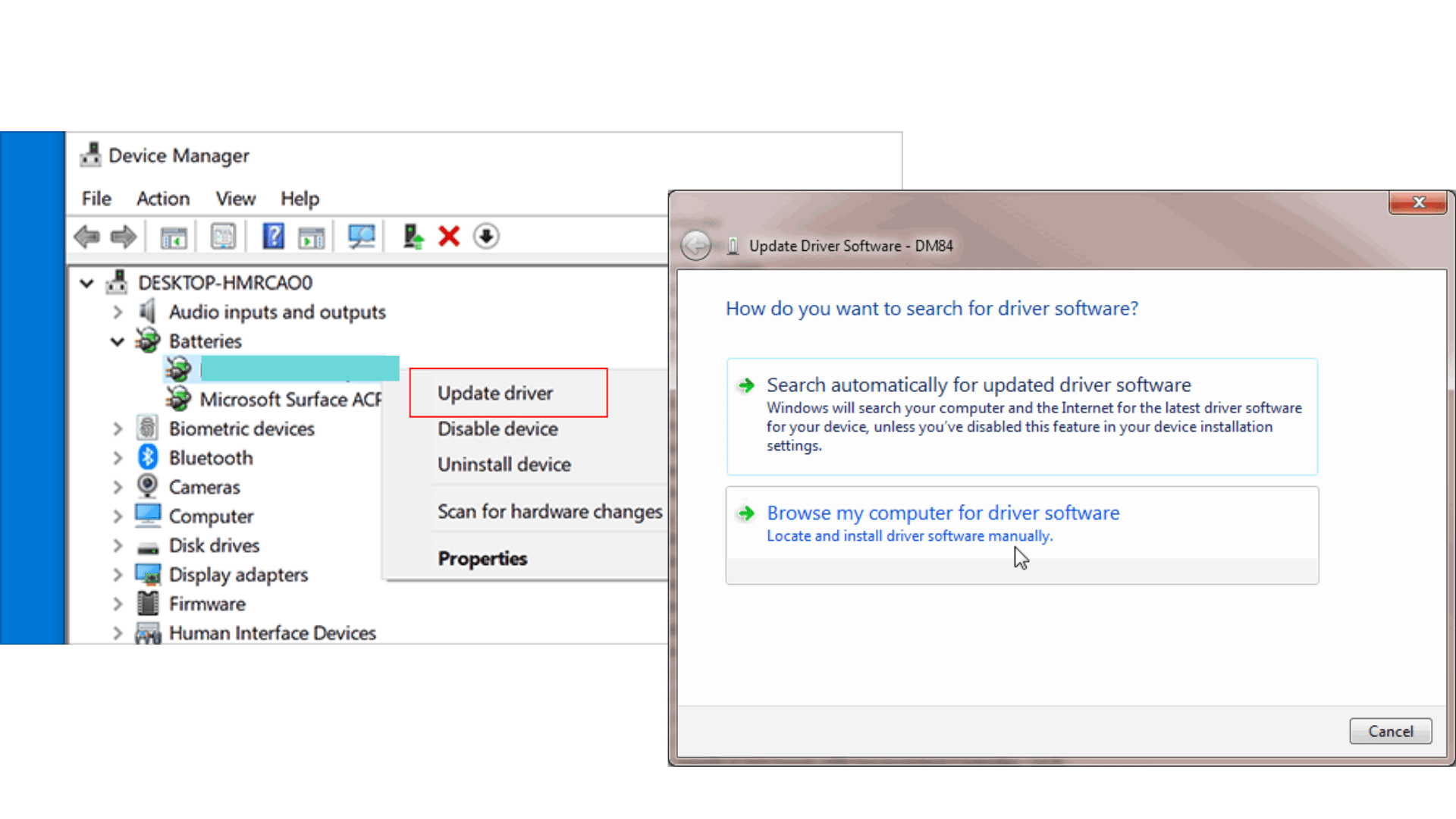
- Then it will prompt a message asking you “How do you want to search for drivers”. Then click on the “Browse my computer for driver software” option.
- Select the file that you have downloaded after when you click the browse button and update it.
- Now restart the computer and check for the issues.
in case you are disconnected from wifi please use the steps to connect the printer to wifi router.
Change the WSD timeout setting
WSD stands for web services for devices that automatically discover, control, and set up devices. There would be a problem in timeout settings. So you can try to extend it to check whether it works. So try using the below method to change the time-out settings to 10 minutes.
Note:
This method may vary from model to model
Menu > Set up > Device Setting > LAN Settings > Other Settings > WSD Settings > Timeout Setting > 10 Minutes
So these are the 4 different methods to get resolved the ” Another computer is using printer” error. if the printer is in an error state even after troubleshooting Please Contact support.
We hope this article helped you with effective steps.
