Hello Everyone,
If You have a Hp Printer Offline Problem then You are on the Right Page. Today in This Guide we are Going to Make You Aware of the Reasons On Why the Hp Printer Is Offline & How Can You Prevent It From Happening Or How Can You Fix it If it is Already Showing Offline.
Let’s Get started & Understand the Problem Before we Begin to Fix Hp Printer Offline Problem.
Table Of Contents
Why Hp Printer is Offline
Most of the time it’s the Technical Glitch of Miscommunication between devices However let’s List Out All Possible reasons that could cause Your Hp Printer Offline Error–
- This normally happens if you have changed the network password for your Wi-Fi network at home or if the router has assigned a new dynamic IP address to your printer.
- Loose & disconnected USB Connection Or Frequent Wireless Connection.
- Hp Printer is Not configured as Default Printer.
- The router is Not Connected to Printer Or the device that You are using to Print is not In communication With Wireless Network
- Corrupted Driver Or Corrupted computer Files
- Computer & Printer are connected to Different Wifi Networks.
- The printer is Over Loaded With Print Jobs
- Print Services are Stopped & Many More Small Things
- Outdated Software Version of Router Or Computer.
Now that you understand that Number of reasons could be behind this Single Problem Lets Guide you on How to fix the issue in Easy Way-
Basic Troubleshooting
In many cases, we have Seen a Simple & Easy Power cycle that can fix the Problem For You So let’s Just do that First –
- Restart the Hp Printer Along With Wireless Router. Unplug the Printer Power cable & wait for a Minute.
- Restart the computer Or Smartphone That You were Trying to Print With.
- Make Sure that Printer Or Print Devices are connected to the Same Network.
- Cancel Any Pending Print Jobs & restart the Print Services if they are stopped.
Now if this Fixed Your Problem & Your Hp Printer is Back Online then Congrats Otherwise Keep Reading the Post till Last-
How to Get Hp Printer back Online?
First, you need to open the start window and type in the control panel, and open it. Click on view devices and printers.
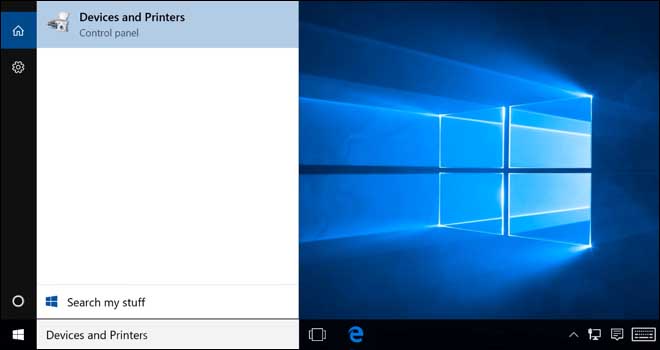
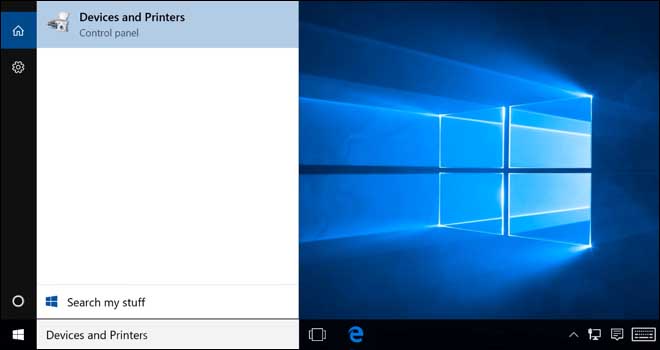
- Right-click on your HP printer that is currently offline and click on “printer properties”
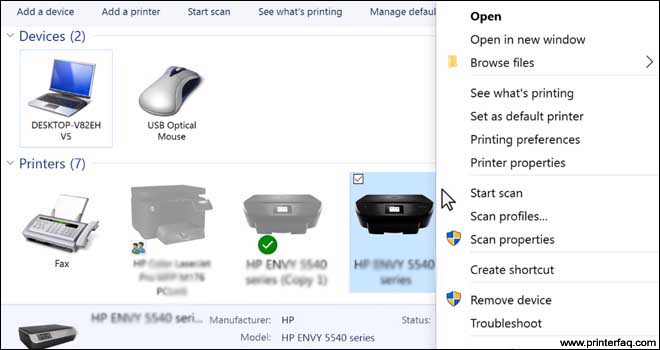
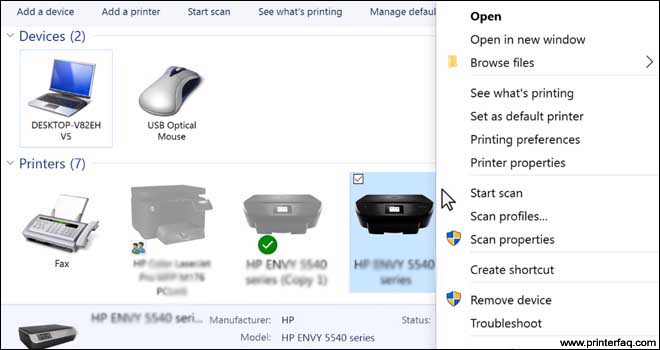
- Open the ports tab and select your printer. Click on configure the port and check the “SNPs port” and if it is unchecked select the printer and see if you can connect to your printer.
- Press “Ok”.
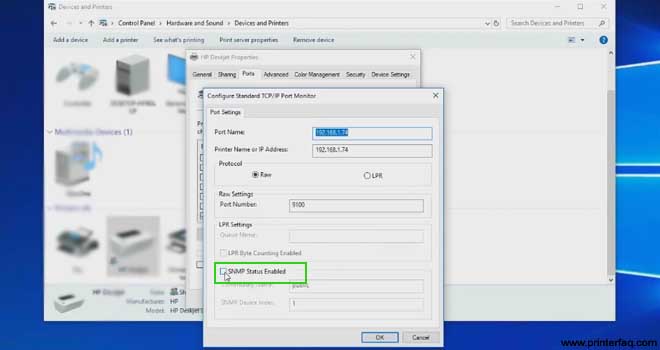
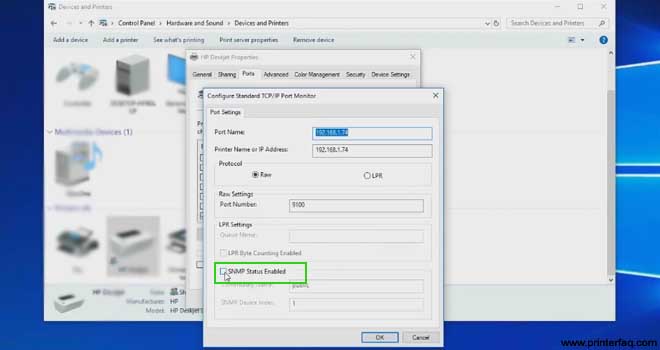
- Press close on the “properties window” and try to print a document. If that did not work, you need to make a right-click on your printer and click on “set as a default printer”.
- A window will open up prompting you to confirm the changes, click “ok”.
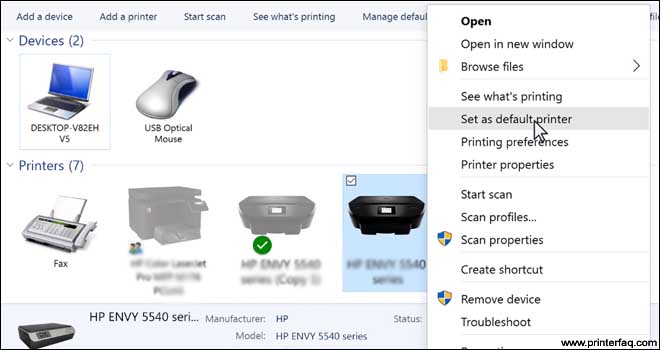
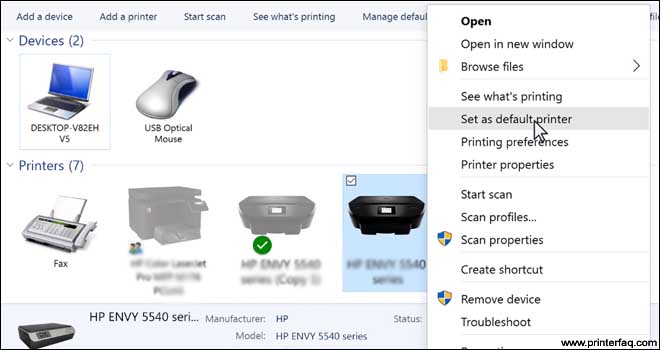
Now, your HP wireless printer should be online. If the printer is not working, you need to right-click on your printer and click on “remove this device”. Press “yes” on the window that says “are you sure you want to remove this device”.
Add/Remove Hp Printer
Click on the top “Add printer” option and wait for some time till the time your printer gets discovered by your windows computer.
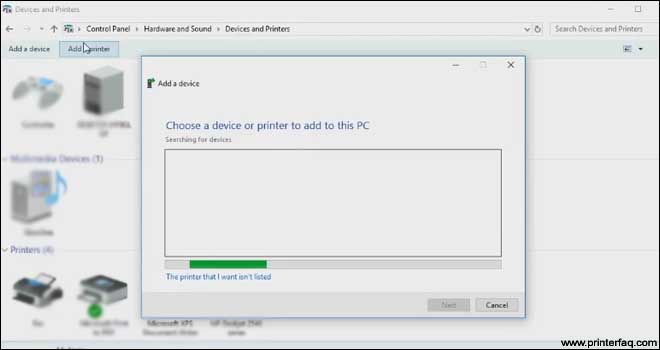
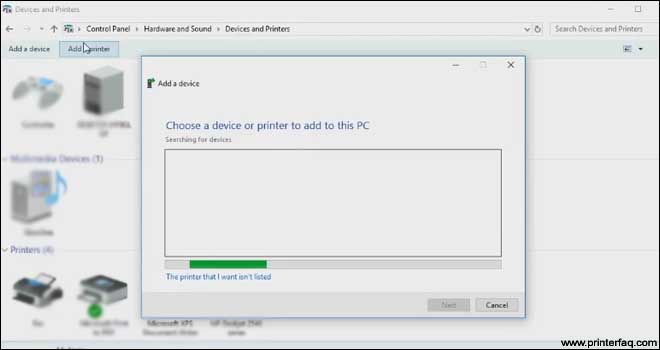
Once you see your printer showing up on the list, click on it and close the window. Now, make right-click on your newly added printer and choose “Printer properties.
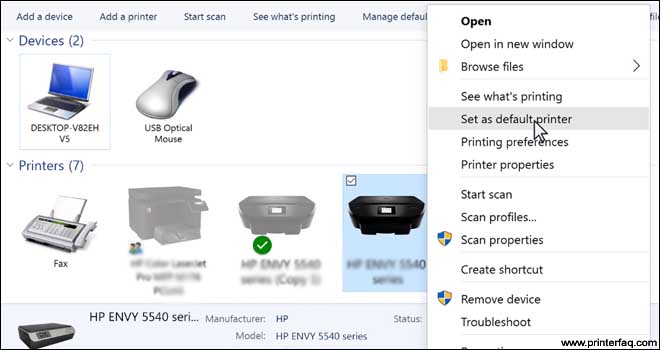
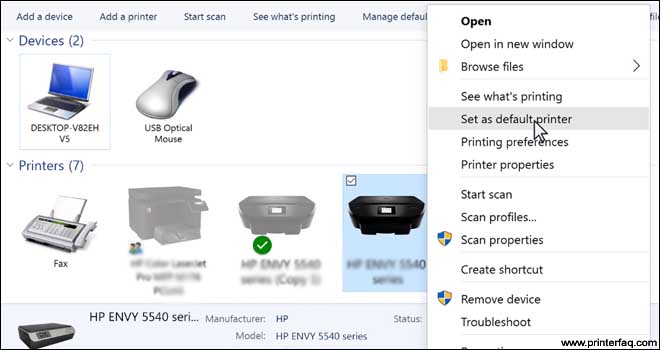
- Click on “set as a default” and your printer should be working now. If it still does not work, right-click on tour HP printer and click on “remove this device” and
- choose “yes”. Click on “Add a printer” and click on the option “the printer that I want isn’t listed”.
Select “add the printer using TCP/IP address or hostname and then press “next”.
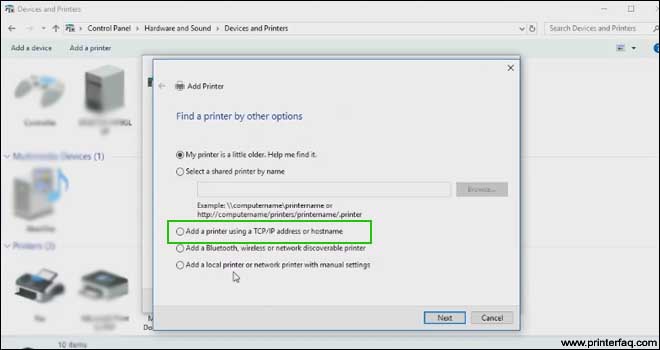
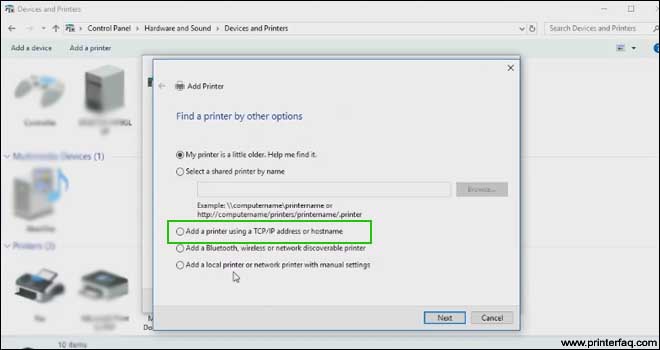
- In the hostname, type in the IP address of your HP printer and click on “next”. Now, you have to wait for your computer to find the printer and once it appears to click on “next”.
- Click on “next” one more time and your printer should be working now. Try to print a “windows test page”
Adjust Printer Services
If still, your HP printer is not working, click on the start button on the windows home screen and type in ”services.msc”.
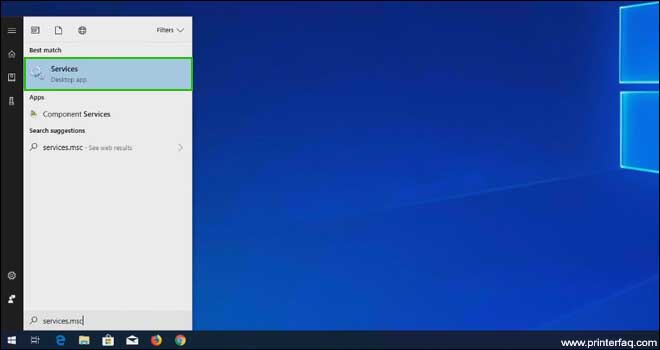
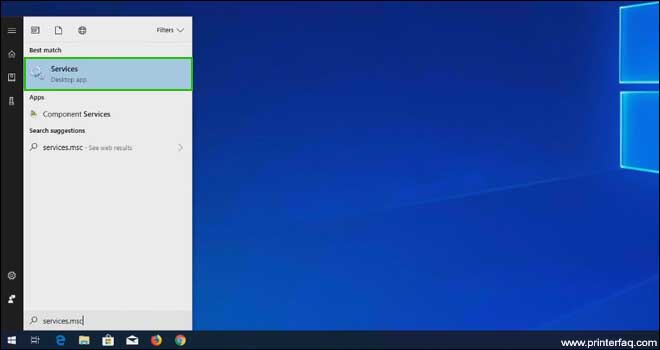
- Click on “services” and locate the printer spooler service on the list. Make a right click on the “printer spooler” service and choose properties.
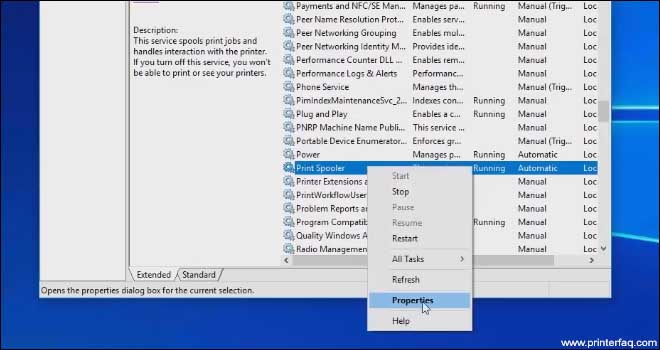
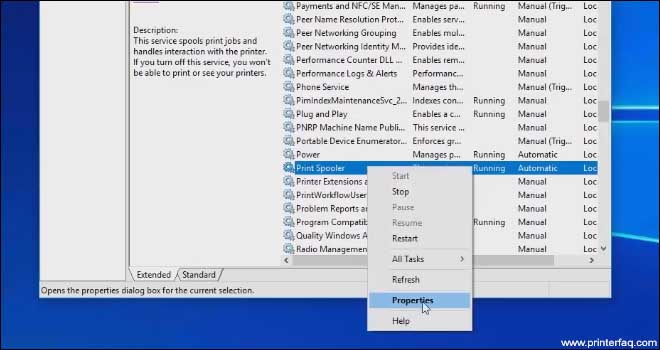
In the start-up type select “automatic” and press “stop” option.
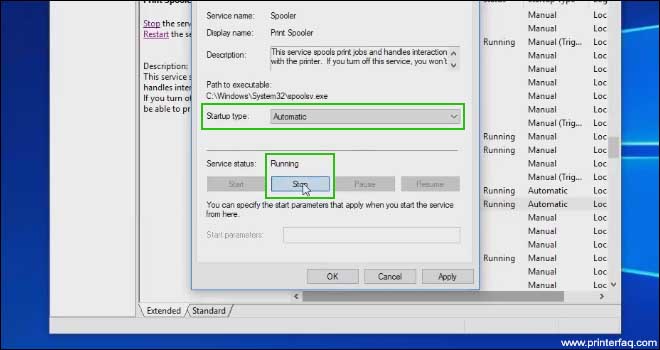
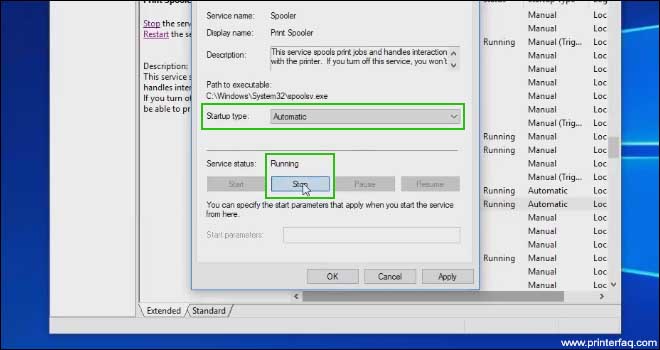
Press start and wait for the printer spooler service to get restarted again. Press “apply” and click “ok”.
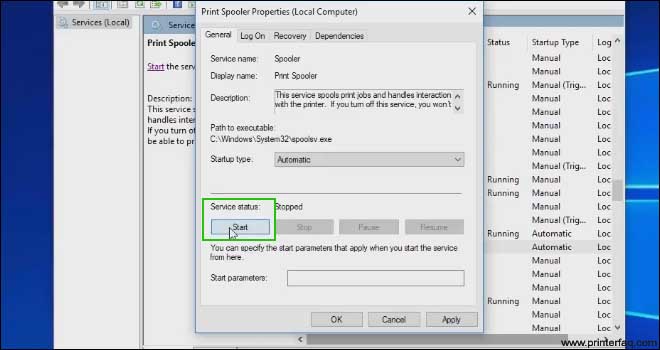
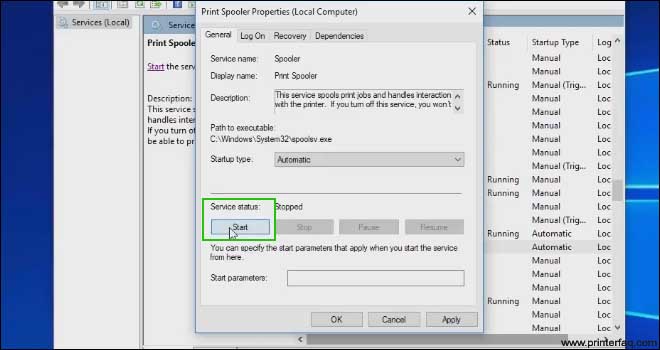
In case if your HP printer is still showing offline, you need to check your printer if it is connected to your Wi-Fi network or not. If it is disconnected, you need to go to the printer panel and run the “wireless setup wizard” on it and reconnect the printer to your wireless network.
Read More On How to setup Hp Printer
I hope this will help you fix the Hp printer offline Problem.
I hope this will help you fix the Hp printer offline Problem.
