The Chromebook supports printing operations. The printing procedure of the Chromebook is a little different than classical windows or Mac operating systems. After adding your printer to the Chromebook, the user can easily print their documents from Chrome OS.
Printing operations of Chromebooks are managed by Google cloud print. With Google cloud printing, the user can print their documents from any location in the world on their Chromebook.
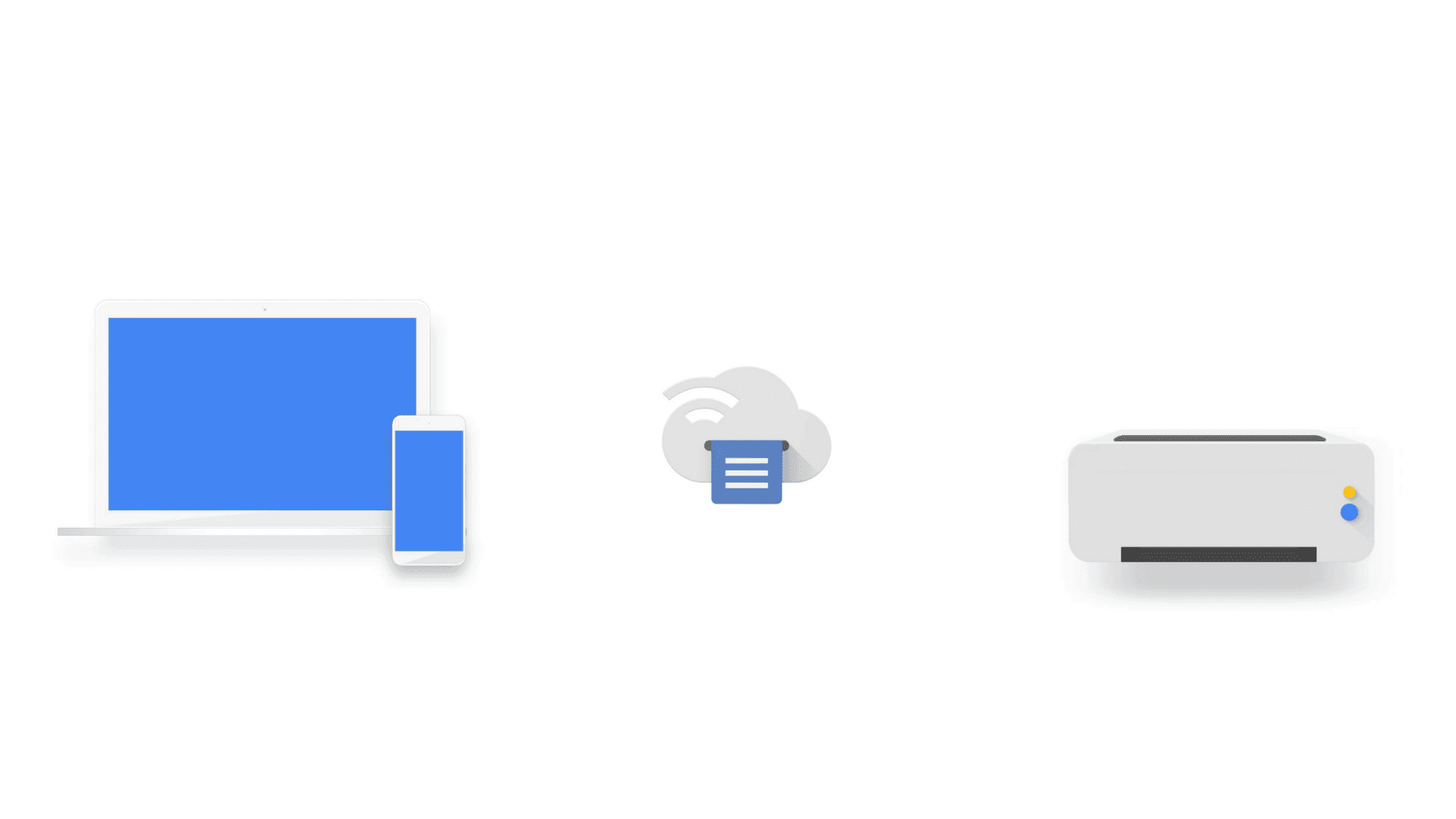
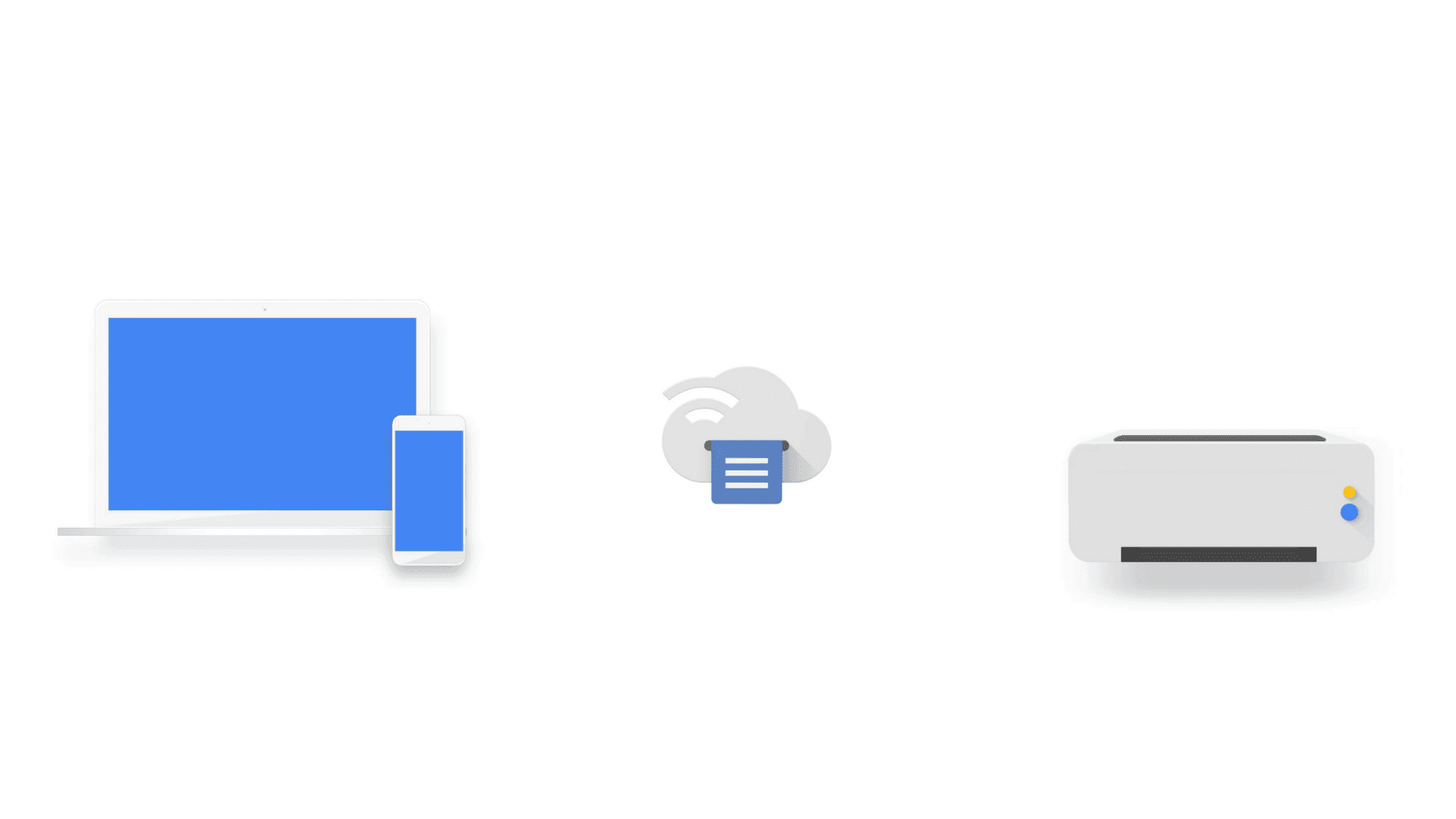
Before printing from the Chromebook, users need to add their printer to Chromebook. User can register their printer with google cloud print or manually add the printer to the Chromebook. The steps of adding a printer to the Chromebook might be different for different printers.
Table Of Contents
Prepare to Print From Chromebook
Users often think that they need a cloud-ready printer device for printing from the Chromebook. However, users can also print documents by using a traditional network printer from Chromebook.
The cloud-ready printers do not require any additional printer drivers to be installed in the Chromebook device. Users can directly print the documents using the cloud-ready printers from the Chromebook.
But with traditional network printers users need to add their printer on google cloud print with the help of another windows or Mac system. After adding the printer to google cloud print, users can print documents from Chromebooks. While printing documents from the Chromebook, users need to sign in with their Google account.
Users are unable to download and install the printer drivers on Chromebook devices because the printer drivers are available for only windows and Mac systems. Users can access google docs, google slides, and google sheets from Chromebook.
This article includes a detailed process of how to print from a Chromebook. The users can use the given procedure to pair and use the printer with Chromebook.
How to print a document from Chromebook
It is very easy to print documents with the help of a cloud-ready printer. Nowadays almost all printers come up with the cloud-ready feature. Once the cloud-ready printer is added to Chromebook, user can print their documents or any on-screen content on Chromebook. Users can follow the given steps to print documents in their local files on the Chromebook.
- Turn on the printer unit. And load the papers into the paper tray.
- Open the file which you want to print from your Chromebook.
- Hit the ctrl+ p keys from the keyboard to open the print window.
- Check if the correct printer is selected for print operation, Change the printer if needed. The user also needs to enter several details like print, color/greyscale printing, number of copies
- Click on the print button to start the printing.
Sometimes users need to print the webpage from the system. Such users who want to print the webpage can follow the steps provided here.
- Turn on the printer and make sure that there are enough pages in the paper tray.
- Open the specific webpage on the Google Chrome web browser.
- Click on the google menu (three vertical dots icon in the top-right corner).
- Select the print option from the context menu.
- Check if the right printer is selected, select the correct printer if not.
- Click on the print button to print the webpage on your Chromebook.
- On the same page, users can adjust the other settings like the number of pages to be printed, color/greyscale printing, number of copies, etc.
In this way, the user can print any document or webpage on the Chromebook. User can also print their documents by using google cloud print services. To use google cloud print services, users need to register their printer on google cloud print.
How to Print Using Google Cloud Print
Once the printer is added to google cloud print, users can easily print any document from anywhere. Here are the steps by using which user can print their documents via the Google cloud print service.
Before the following steps are given below user should log in with the google account that was used while adding a printer on google cloud print.
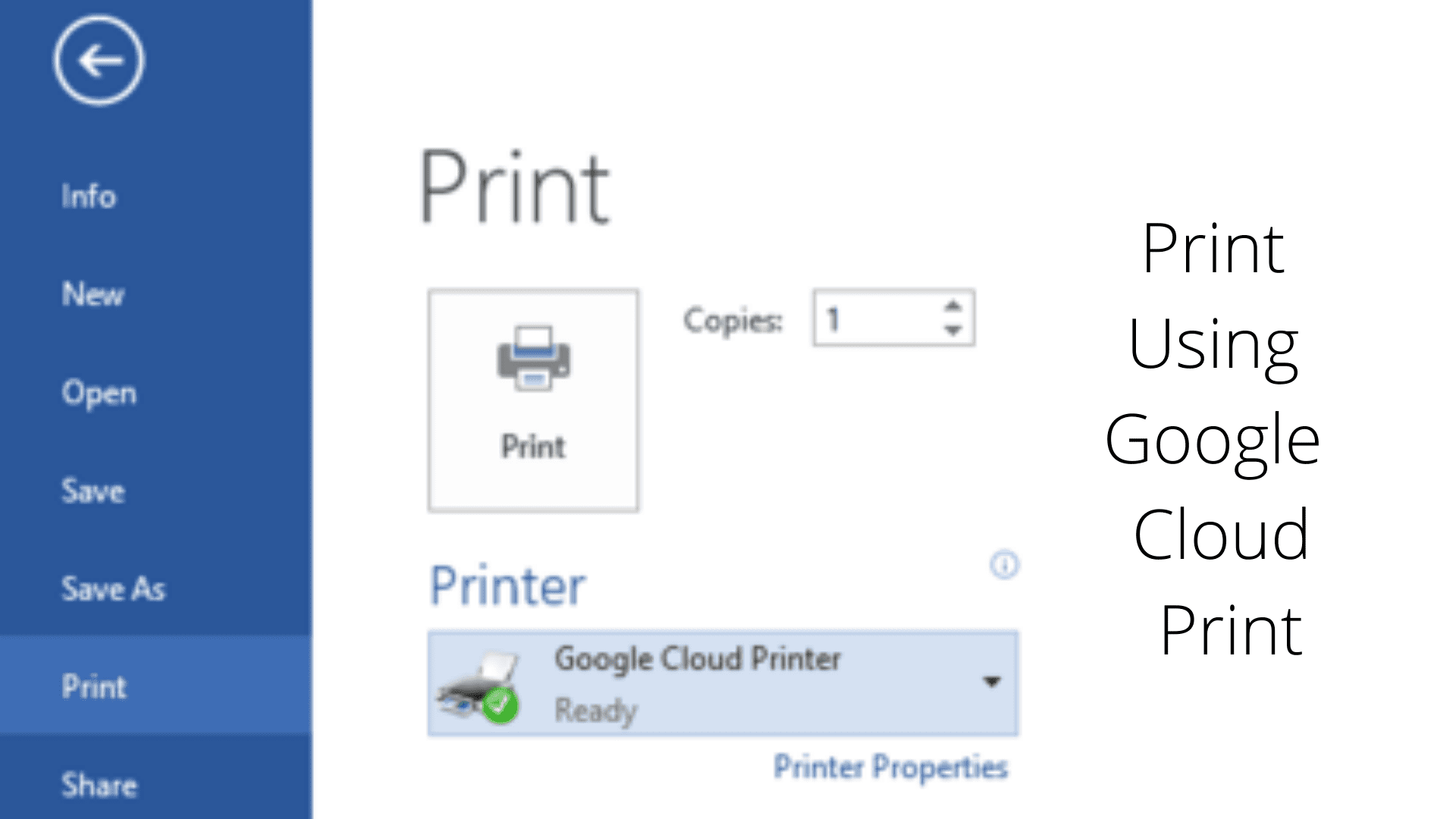
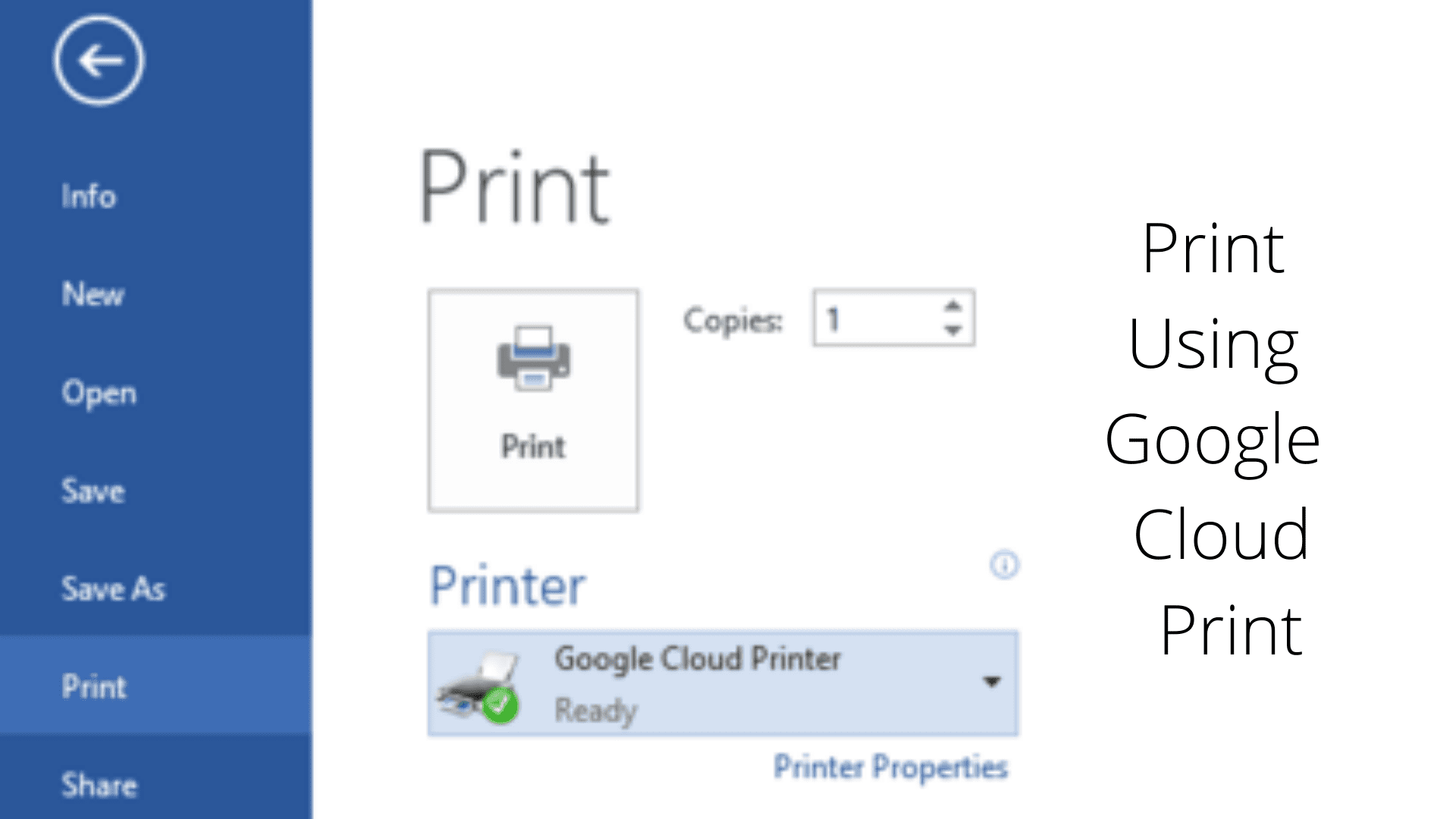
- Open the file or the page that you want to print using google cloud print.
- Go to file-> print. Users can also press the ctrl+ P keys to open the print screen.
- In the google cloud print window, the user should press the change button.
- It will prompt select a destination window. Users need to select their printer device from the list.
- Select the number of pages and copies to be printed.
- Click on the print button to print documents via google cloud print.
How to Print Images Using Chromebook
Users can also print their images from their Chromebooks. While printing the user of the image can insert the image papers in the paper tray instead of normal paper. Here are the steps with can assist users in printing images from the Chromebook.
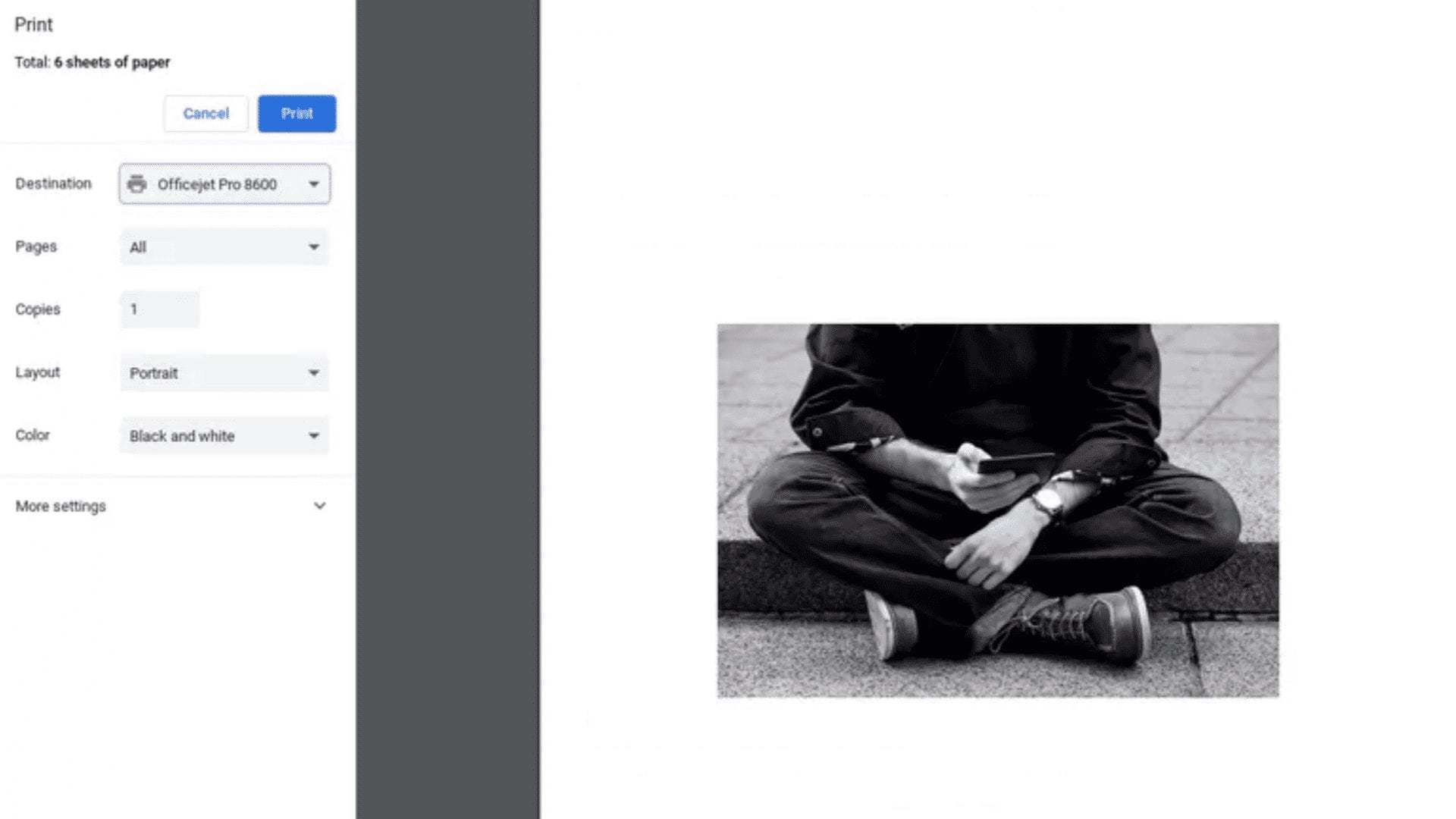
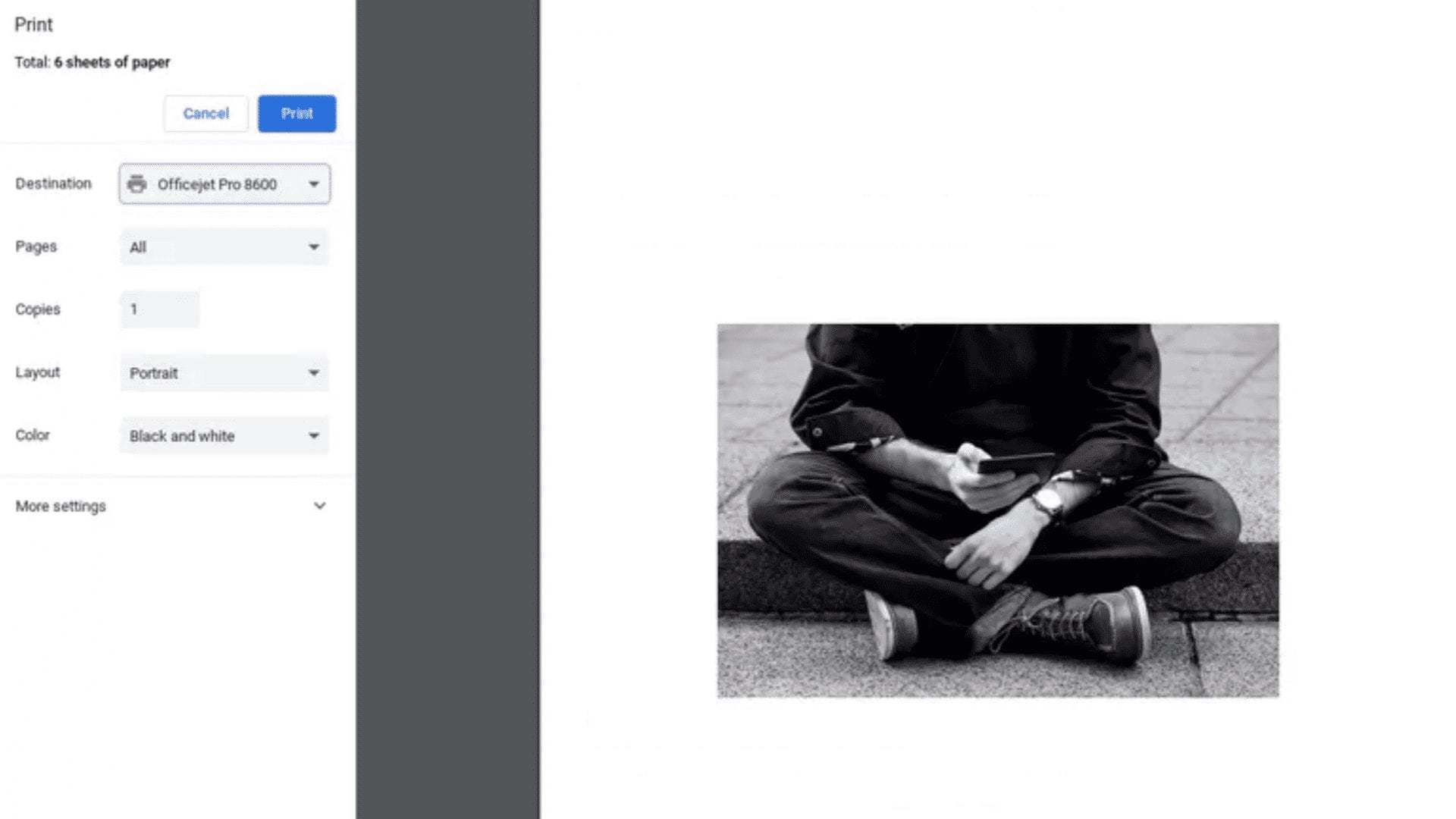
- Open google chrome from your Chromebook.
- Sign in with your Google account and go to google cloud print jobs. Users can create a new account if don’t have an existing Google account.
- Go to print and select options like upload files to print.
- Click on the option select file from my computer.
- Select and open the image file which you want to print.
- Select your printer from the google cloud print window and click on the print button.
- Select the photo tray from the print settings and again click on the print button to print the image.
In this way, the user can print any image from the Chromebook.
Users can use any of the above methods to print their documents or photos from the Chromebook. We hope the user can print their documents from their Chromebook by referring to this article. In case of any queries, readers can feel free to get in touch with us.
