This bug comes up anytime you submit several papers to print. There is a problem concerning the false functioning of the printer owner. And sometimes, the error may have occurred in your printing settings as well. These are some of the fixes that helped citizens repair PCL XL Error. Only work your way down on the list before your Printer is running correctly, you will not have to test them all.
- Change name files that refer to your Printer
- Check the Printer driver.
- Upgrade the printing settings
Table Of Contents
Change name files that refer to your Printer
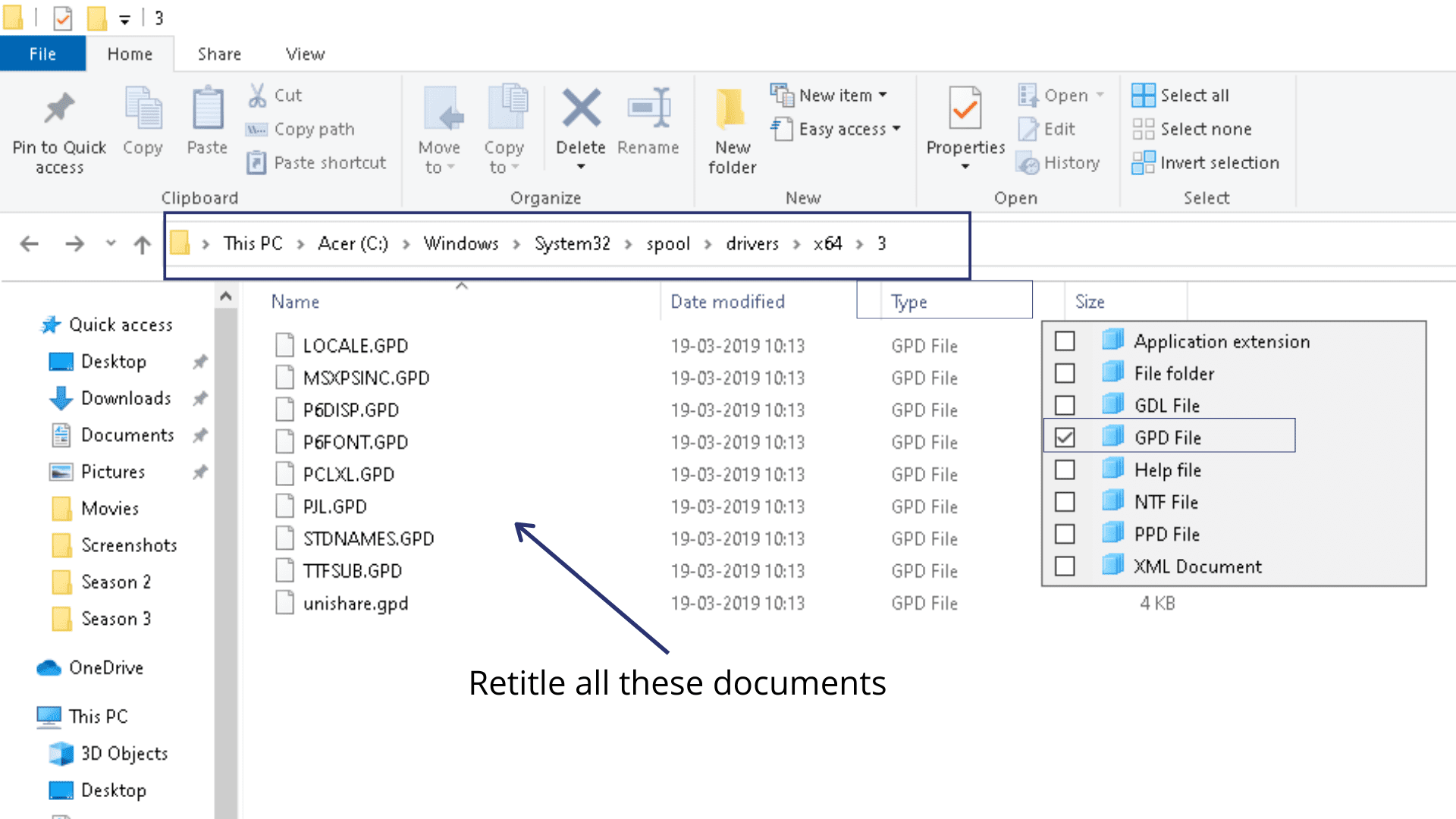
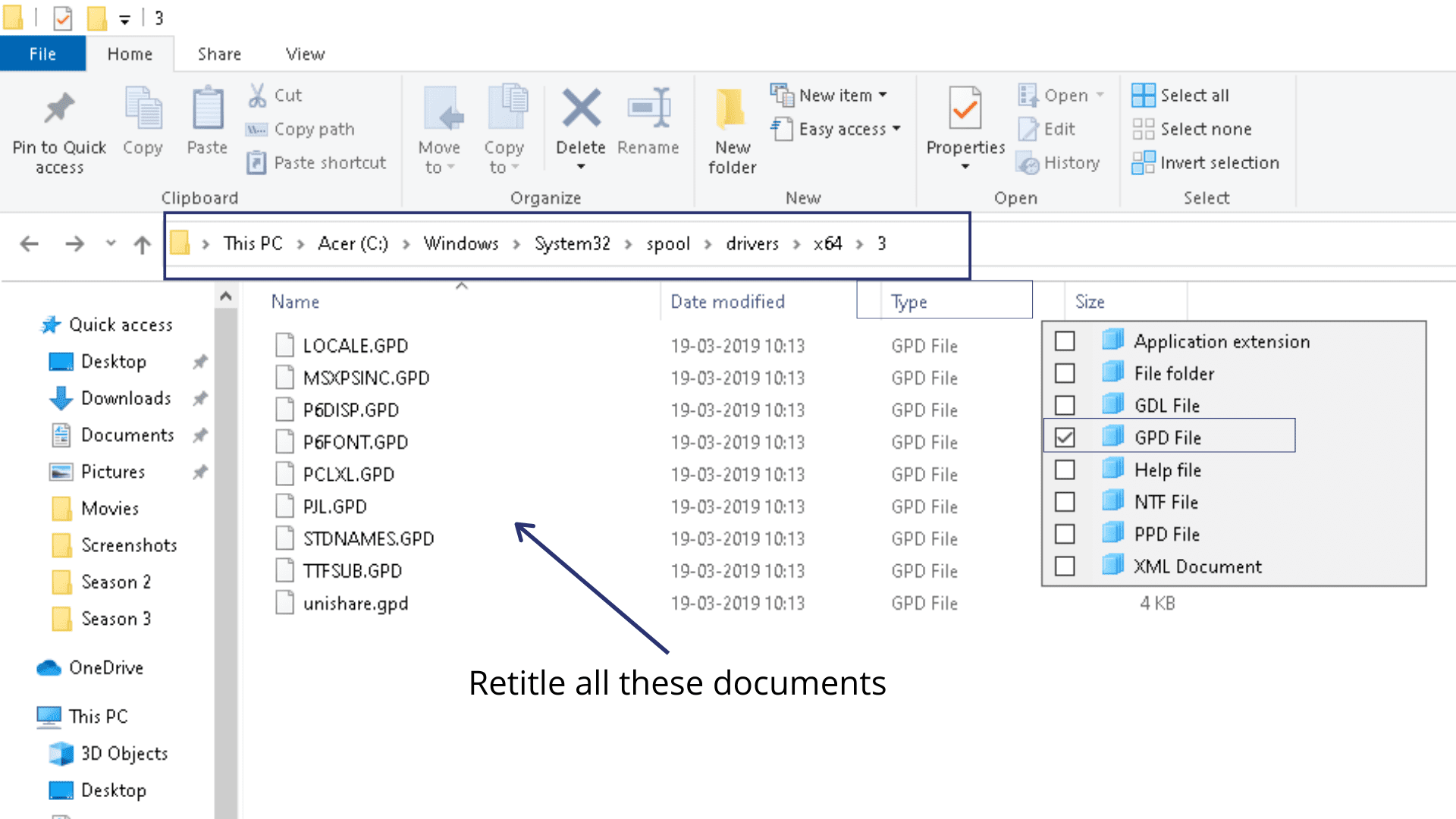
This process operates like a trick and that in your Printer, it can ideally fix your PCL XL problem. Following on with these paths-
- Open File Explorer into your computer.
- Go to C:\Windows\System32\spool\drivers\x64\3
- Filter the type of file with the.gpd extension under such a folder by tapping the arrow next to Type.
- Select the GPD file.
- Retitle all these documents to anything you like with a .gpd extension. It’s suggested to restore first before modifying these data.
- Try saving your alterations, and restart your desktop.
- Attempt to print again, to see how the PCL XL bug clears. When the error continues, don’t worry. You could even try on other alternatives
Check the Printer driver
A defective or defective printer driver on your machine will cause a fault in your Printer, and then your PCL XL error has occurred. You should update your printer driver to the current update to rule this out as a cause of your PCL XL Error.
There really are two different ways your drivers can be updated: Manually and automatically.
Manually: You should manually upgrade your printer driver by uploading and activating your drivers’ current edition from manufacturers, which needs programming and time skills.
Automatically: You can do it instantaneously with Driver Easy if you don’t have time or the patience. Driver Easy can identify the device immediately and locate the most accessible drivers for it.
You can automatically change your drivers to use either the Open access or the Driver Easy Pro version. Yet it just requires 2 clicks for the Pro edition, and you get maximum help, and 30-day cash returned policy.
There are few steps which you have to follow:
- Install Driver Easy, and download it.
- Run Easy Driver, and click Scan Now. So Driver Easy can search the computer and find any drivers who cause problems.
- To install the application operators automatically, click the Update button next to your device; you can do that with the FREE version. Download the drivers then on your computer.
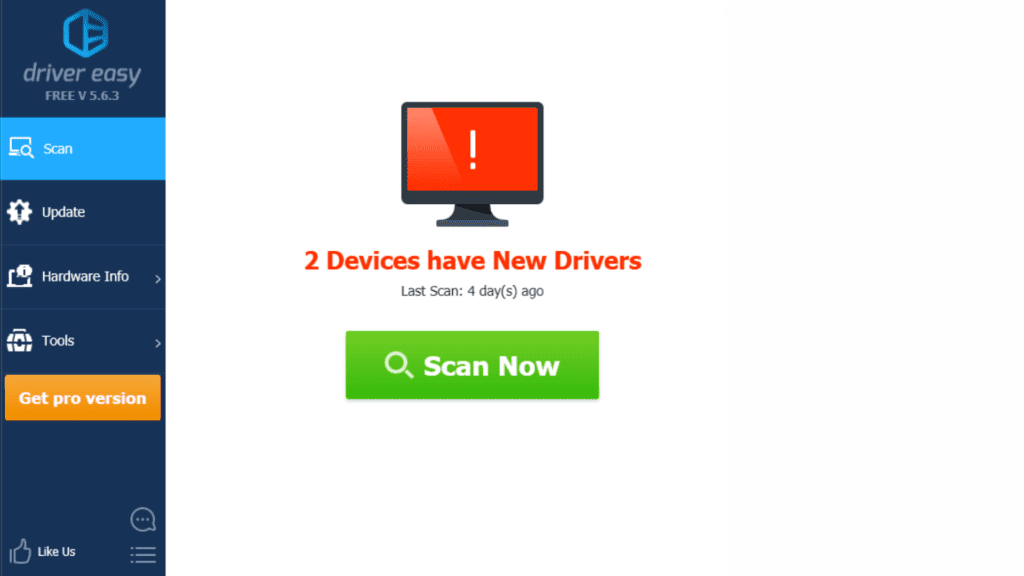
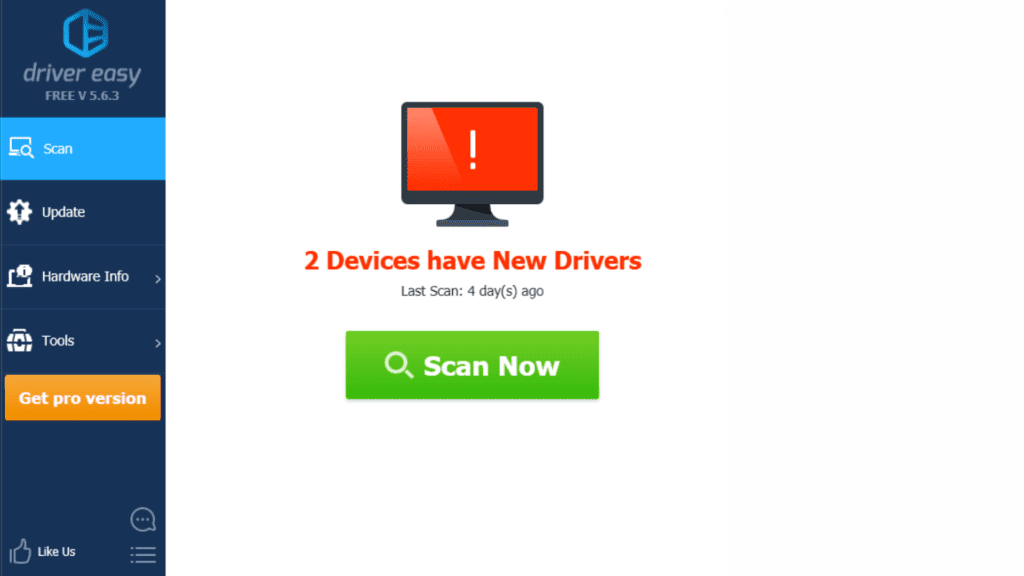
- And select Update All start downloading and updating the correct version with all disabled or out-of-date drivers on your device, which allows you to uninstall the Pro edition after selecting Update All.
- Has your computer restarted to take full effect? Instead of checking the Printer again and see how it works, there’s yet another thing you can do.
Upgrade the printing settings
The inappropriate configuration with the printing is considered as one of the causes. Now you should adjust the criteria for printing to repair your PCL XL Error. Here’s what to do:
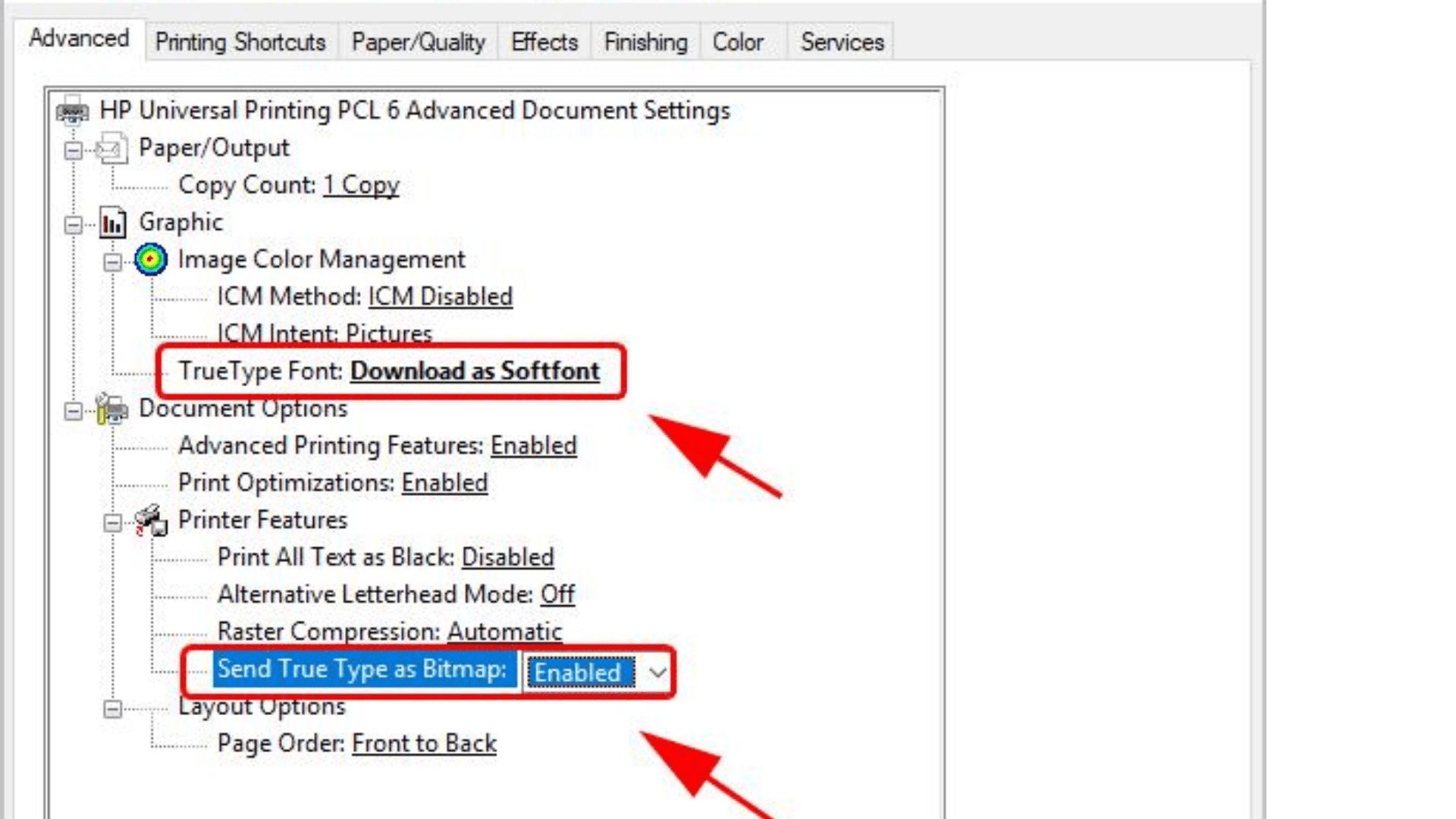
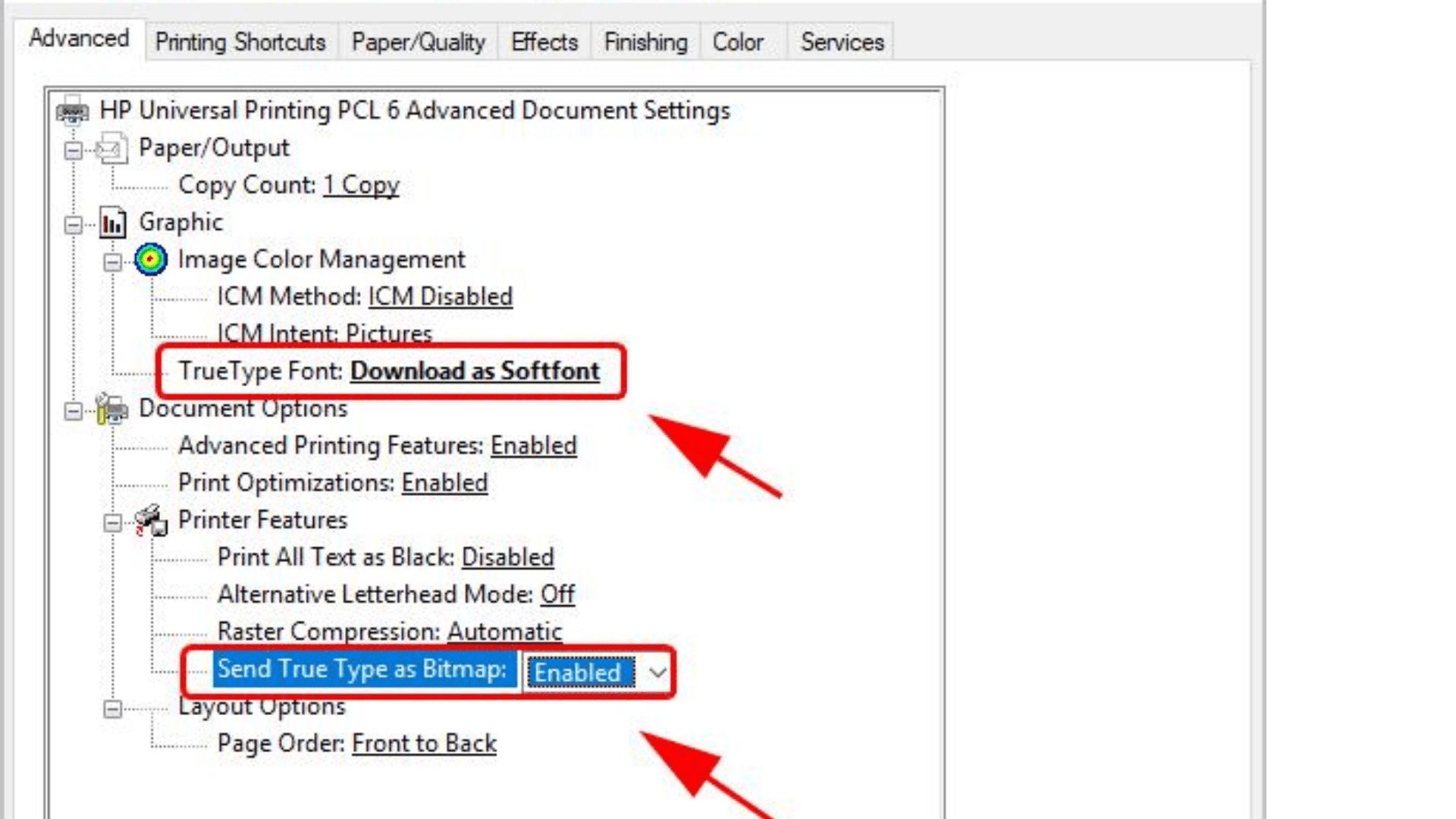
- Open the computer’s control panel and make sure that big icons or tiny icons are reflected.
- Tap on Appliances and Printers.
- Right-click the PCL XL Error on your Printer and choose Print preferences.
- Tap the button to Intermediate.
- Change TrueType Font to Download as Soft font, and set Enabled to send the True Type as Bitmap.
- To save adjustments, press Add and Yes.
- Reboot both the Printer and the Computer.
- Test if the error in PCL XL has been corrected.
Fixing Your PCL XL Error
You first have to reach the printer setup to Fix the PCL XL error you’ve experienced. Open the Windows operating system and switch to the Controls on Display Tools and Printers. Once this window opens, an icon showing the current attached Printer will appear.
Right-click on the icon connected to your new Printer, and from the different choices that emerge, choose Printing Options. This will enable you to access your Printer’s comprehensive processing parameters.
Adjusting Printing Parameters
Press the button on the Advanced tab, which displays at the top right of the screen once the Print Preferences window is opened. From here, pick the method “Optimize for Text and Vector” that will show in the Optimization of Print Data tab. In doing so, in addition to the regular text details, you are disclosing to your Printer so it can handle and print specific media material.
If such parameters are validated, the Printer will be able to print the expected documents without showing an error in the PCL XL. Try to obtain a check print of the new document that came up against the error. If you are still getting the same alert, consider restarting your Printer to ensure your modifications are applied correctly. You will be capable of completing your document’s printout successfully at this stage.
Please keep in mind that this issue is often related to a compatibility error with the choices for printer configurations, instead of the equipment itself. With this in view, you definitely should be able to overcome this barrier without having to repair your Printer.
Furthermore, if you are still facing difficulties, you will be able to get additional help by consulting with virtual help team members.
