If you’re a MacBook user, you may have heard of virtual private networks, or VPNs.
VPNs are convenient tools that allow users to securely connect to the internet, but they can also be a hassle when it comes time to turn them off.
Why Would You Consider Disabling a VPN?
For starters, let’s talk about why you might want to remove a VPN in the first place. One of the main reasons is that some services, like streaming media sites, don’t allow connections from outside the country or region where they operate. If this is your situation, disconnecting from your VPN should fix the problem and let you access the service again.
Another reason could be that you just want more privacy and security without needing as many features as a VPN provides.
In rare cases, the internet browser could also experience error messages due to the incompatibility with the virtual private network. For example, 404 or 504 errors, which make you question what is 504 gateway timeout or the 404 timeout.
Now that you know the reasoning to turn off your VPN, here are seven easy ways to do it.
1. Open System Preferences
The most direct way to disable a VPN is to open up System Preferences and go into Network Settings. From there, select the network connection associated with your VPN and click on “Disconnect” at the bottom of the window.
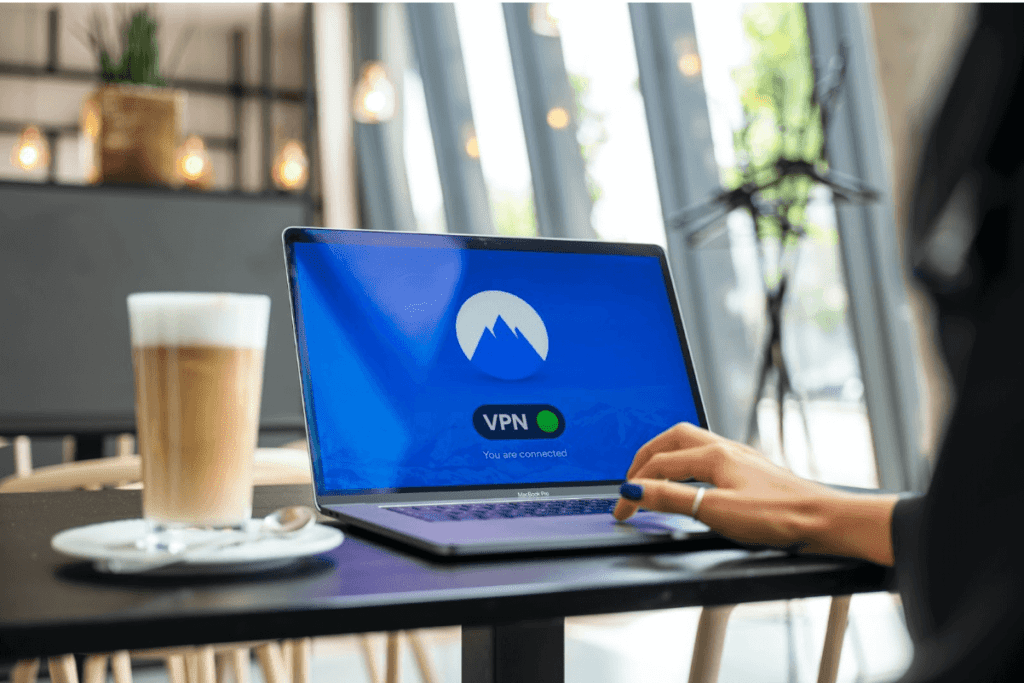
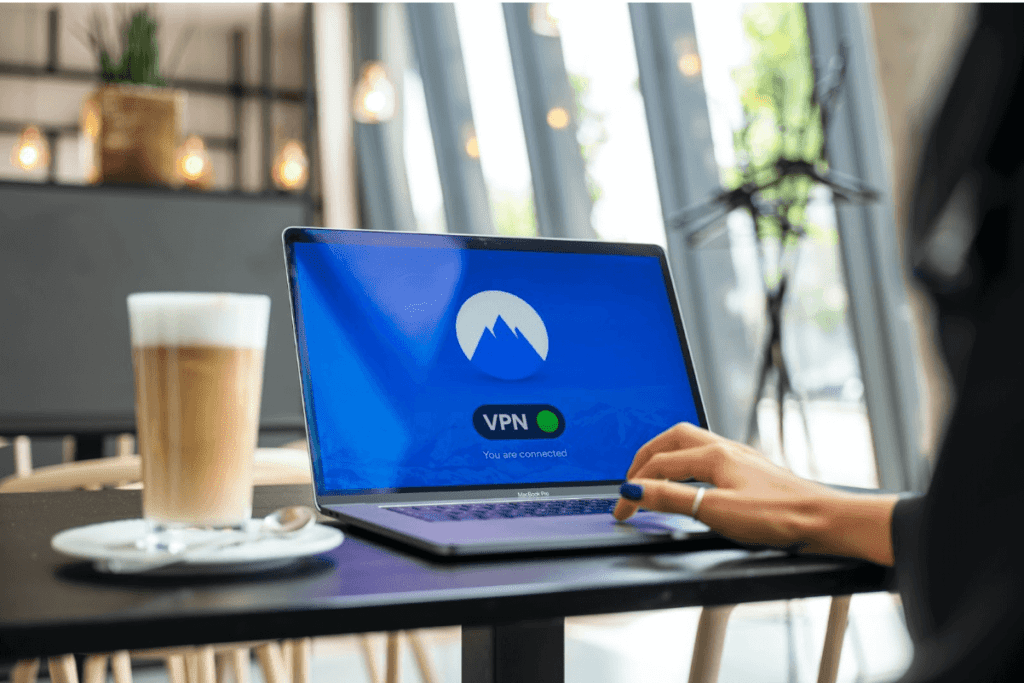
2. Reset Your Network Settings
If something has gone wrong with your network settings and you can’t seem to get your computer connected again after disconnecting from the VPN manually through System Preferences, then resetting these settings might be a good idea.
To do this on Mac OS X 10.7 or later, go into System Preferences > Network > Advanced > TCP/IP tab and select “Renew DHCP Lease” or “Reset DHCP” depending on which version of macOS you are running.
3. Use Airport Utility
Another way of turning off a VPN is by using Apple’s Airport Utility program if you have an AirPort base station connected to your router/modem via Ethernet cable (or wirelessly using Wi-Fi) all devices connected via AirPort base station will be disconnected from any active VPN connections once Airport Utility is opened and all AirPort devices have been selected in the left-hand pane (click Edit > Disconnect).
Make sure no other applications are running while doing this so they won’t interfere with this process.
4. Quit Applications Using OpenVPN Connections
If nothing else seems to work, then try quitting any applications that use an OpenVPN connection such as Tunnelblick or Viscosity (it comes down to which type of application was used for establishing the initial connection).
This should cause any active connections made with these programs to get rid of immediately (if not, try Force Quitting them instead).
5. Use Terminal Commands
Once all activities related to a virtual private network have been closed down via quitting their respective applications, it’s possible then to use simple Terminal commands in order terminate any remaining active connections by typing “sudo killall openvpn” while in the Terminal interface.
6. Restart Your Router
If none of the other methods have worked, then you may need to reset your router or modem to make sure that any leftover VPN connections are completely disconnected from your network.
To do this, locate the Reset button on your device and press it for a few seconds until all lights turn off, indicating that it has been restarted successfully. Afterward, restart your computer, and it should be good to go without VPNs active at the moment.
7. Uninstall Your VPN Client
If you want to get rid of a VPN completely from your MacBook then uninstall its client application from the Applications folder by dragging it into Trash (or use AppZapper if the program is not listed in the Applications folder).
The uninstallation will make sure that no leftover files or processes are running on your system and that all traces of the program have been removed.
Conclusion
By following these steps, you can easily disconnect from any VPN connection on a MacBook. Keep in mind that certain networks might still block external connections to their region even after you’ve disconnected, so it’s always best to check with them first before attempting to connect again.
Additionally, make sure to back up any important information on your computer as resetting the network settings may erase data stored locally. Finally, be aware of laws and regulations regarding local access restrictions when using public or shared networks – failure to comply could result in legal action taken against you for violation of those rules.
