Now a day’s users usually preferred to use lightweight laptops. Chromebook is the best option rather than using Windows or Mac systems for daily operations. Chromebook is a computer system or laptop which is having chrome OS as its primary operating system. Users can access all the Google applications, internet, and media content on the Chromebook.
This article contains the step by step guidance on How to add a printer to Chromebook. Users can refer to this guide to add the printer on their Chrome OS. we also help you understand How to Print Using Chromebook with your system.
Users can print via a classical printer or cloud-ready printer with the Chromebook. The method of adding the printer in the Chromebook is a little different than adding a printer in Windows and Mac systems.
How to add classic printer device on Chromebook
User can either connect their printer to a Chromebook with the help of a USB cable or the wireless network. Users can add the physical printer to the Chromebook by sequentially executing the steps given below. The user needs another windows or Mac system in the same network to add a printer in Chromebook.
- Turn on the printer unit. (make sure that your network printer and computer system are using the same network.)
- Download and install the Google chrome application in the windows or Mac device (the windows or Mac device and Chromebook should be connected on the same network).
- Open Google Chrome, once the Google Chrome web browser is installed.
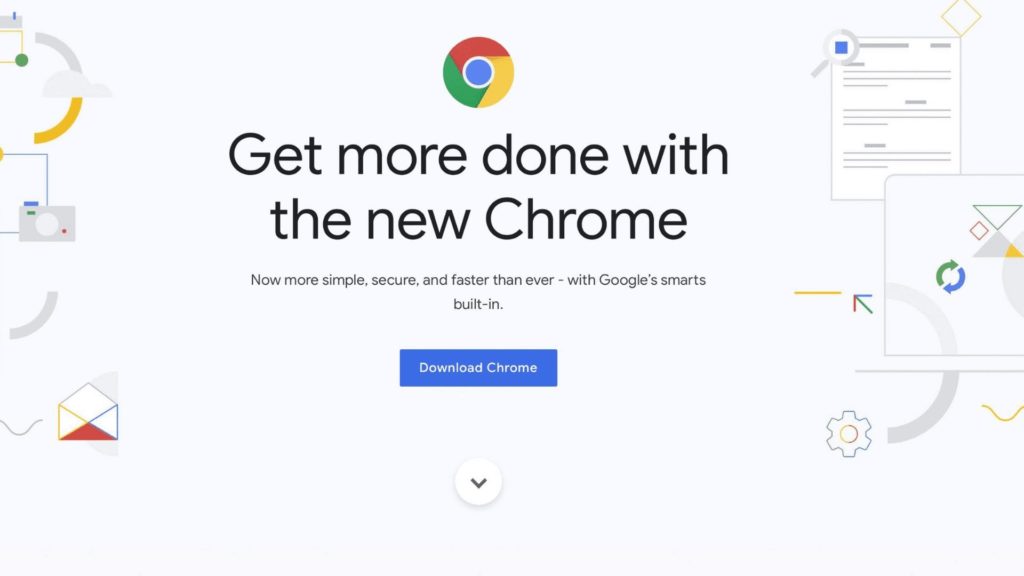
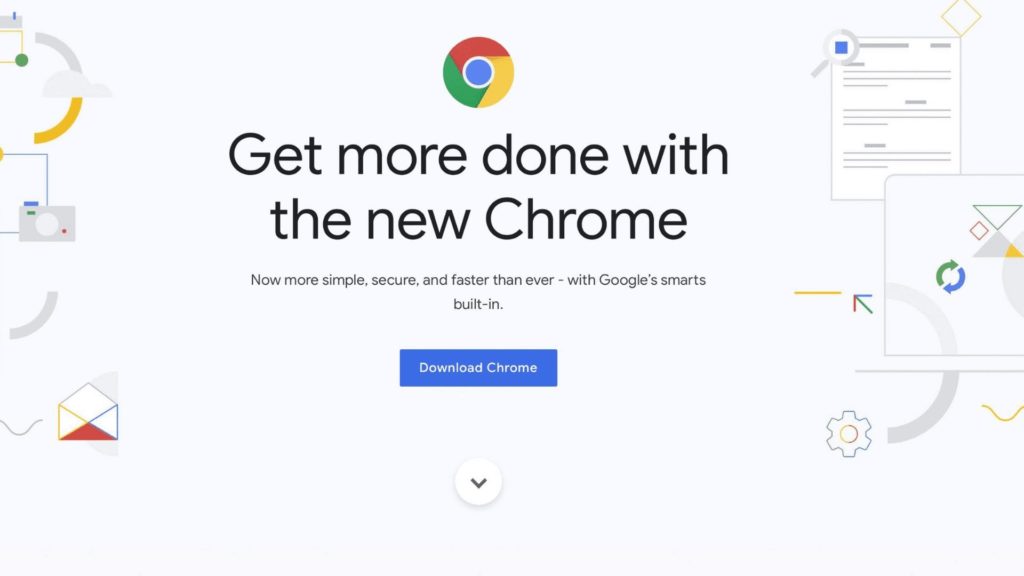
- Click on the three-dot icon (Customize and control Google Chrome) which is positioned on the top-left corner of the screen.
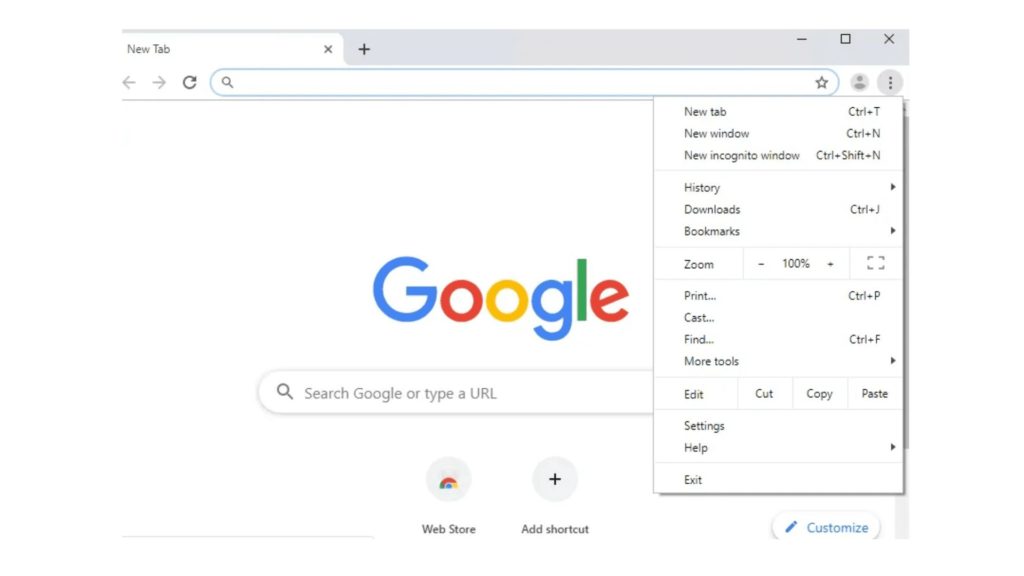
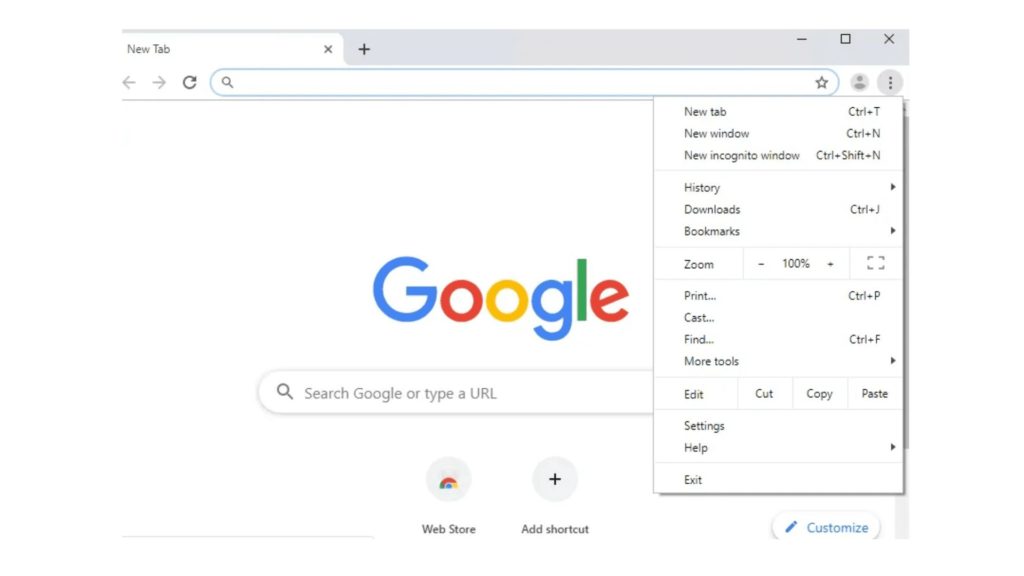
- In the prompted screen, go-to gear icon to open the settings window.
- Click on expand the advanced option from the bottom side of the screen.
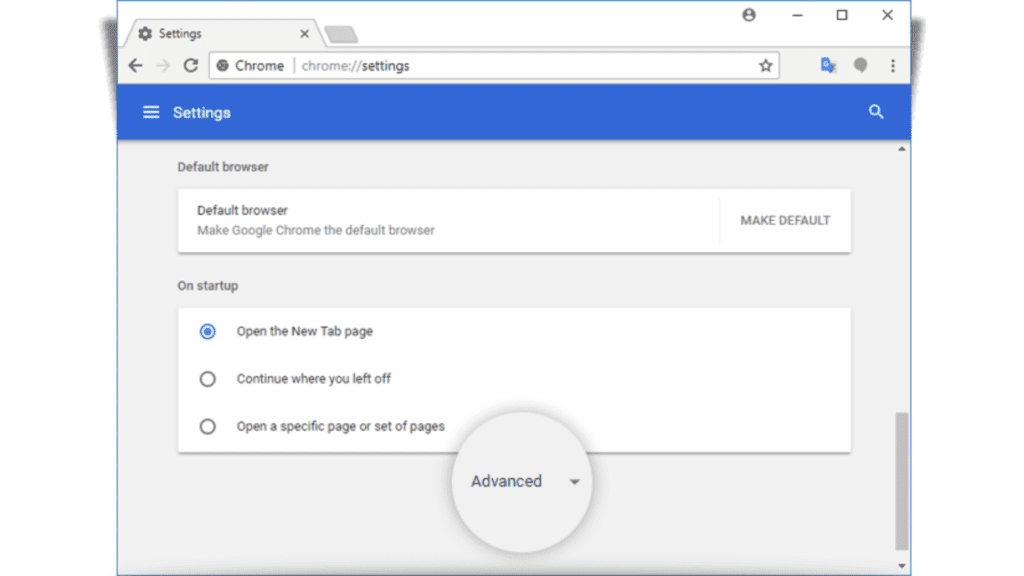
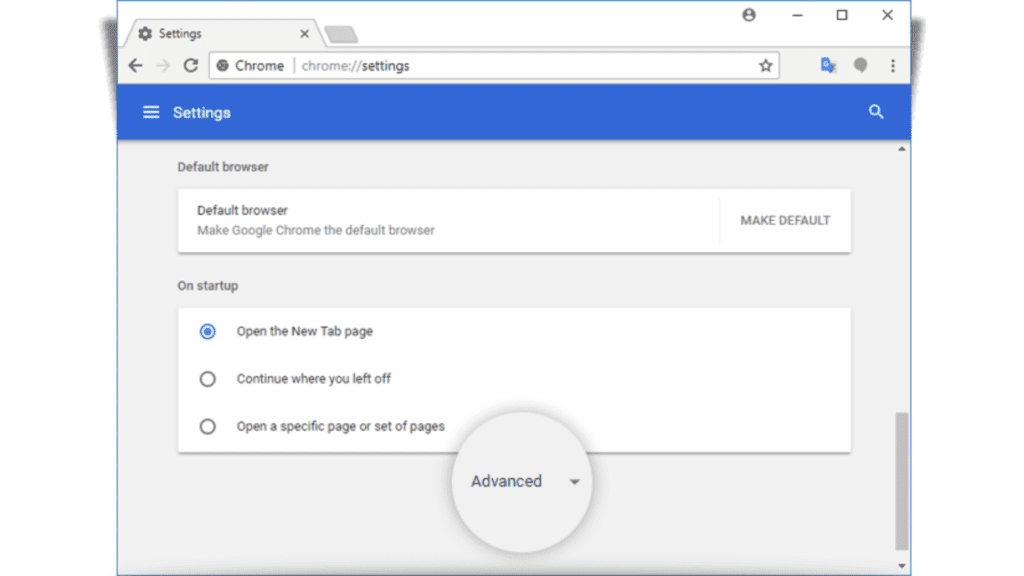
- Under the printing section, select the printer’s option.
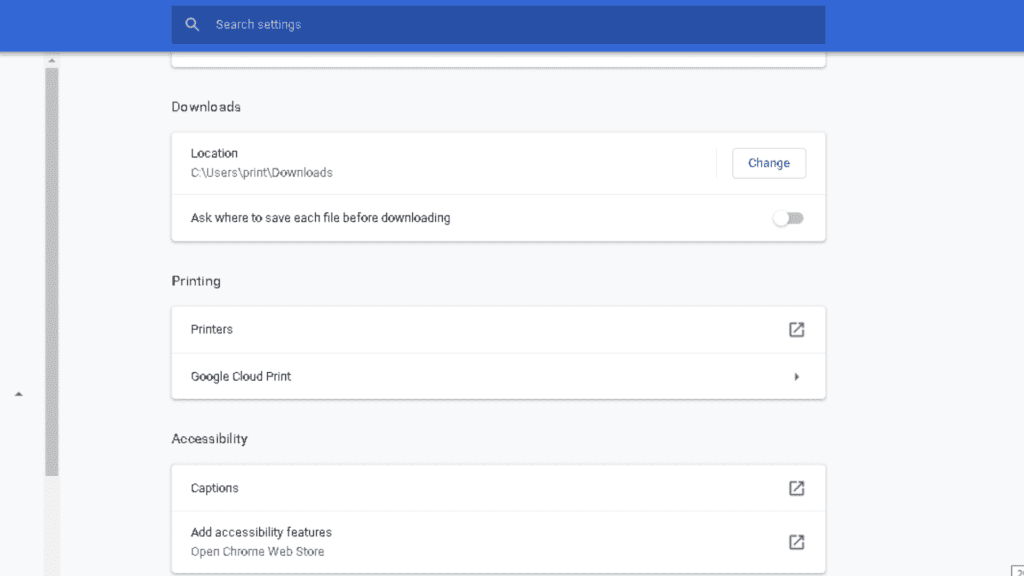
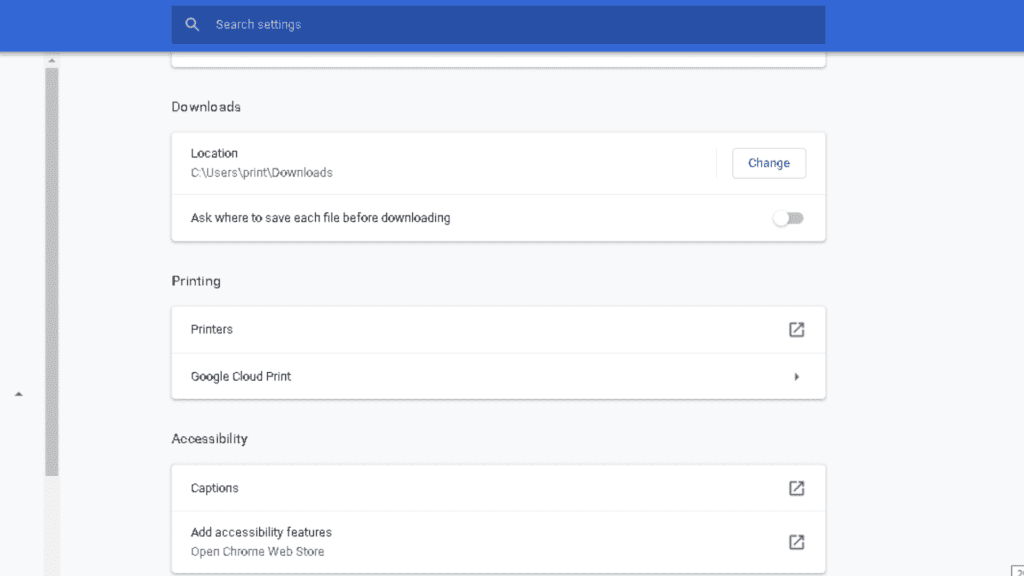
- Click on the add printer button. It will open the list of the connected and available printers on the network.
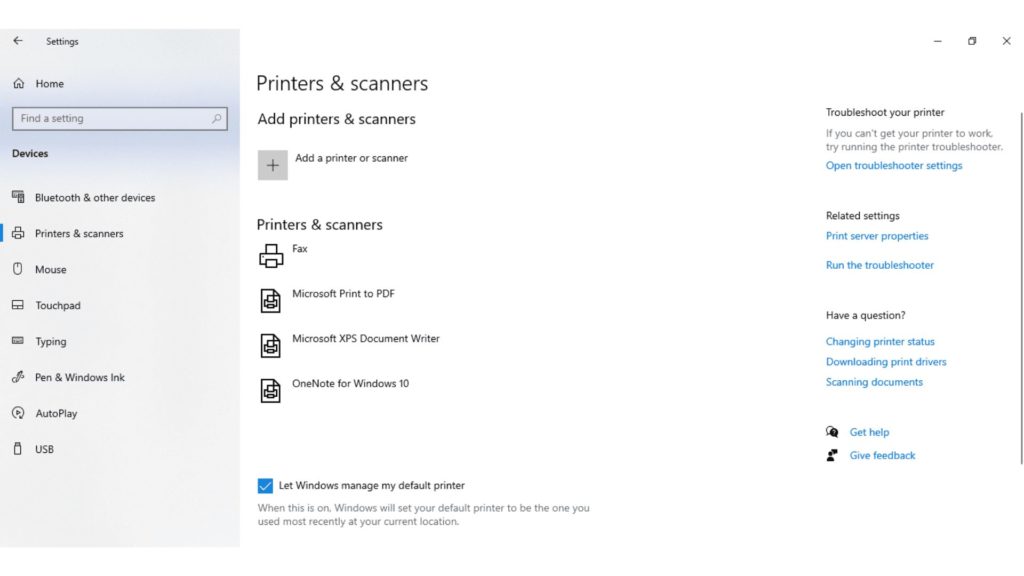
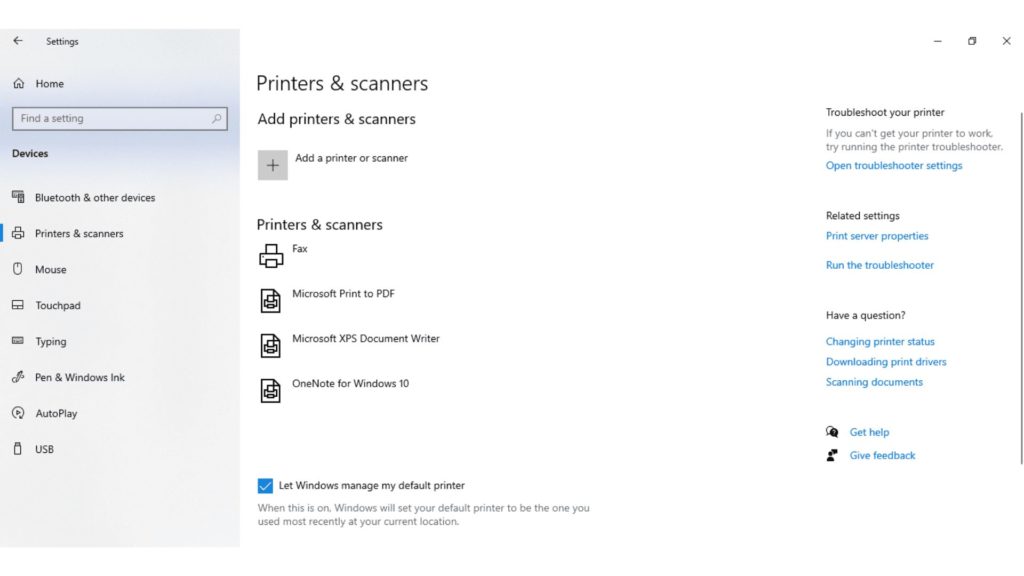
- Look for the printer which is connected to the Chromebook via USB cable in earlier steps.
- Users can edit the manufacture name and model number of the printer unit.
- Click on the add button to add that printer to Chromebook.
In this way, the user can connect and add the printer to the Chromebook device by using the USB cable. Users can easily access the google cloud print services for printing documents from their Chromebook.
Once your printer device is added to Chromebook, user can print their documents by pressing the ctrl+ p keys from the Chromebook keyboard. After then the user can select the printer and print their documents. if the Printer is Offline Please check the Printer settings.
How to add a cloud-ready printer on the Chromebook
Almost all the latest printers are come up with the cloud-ready feature. Users who owned a printer with a cloud-ready feature can follow the steps given below to add a printer to their Chromebook. Turn on the printer unit.
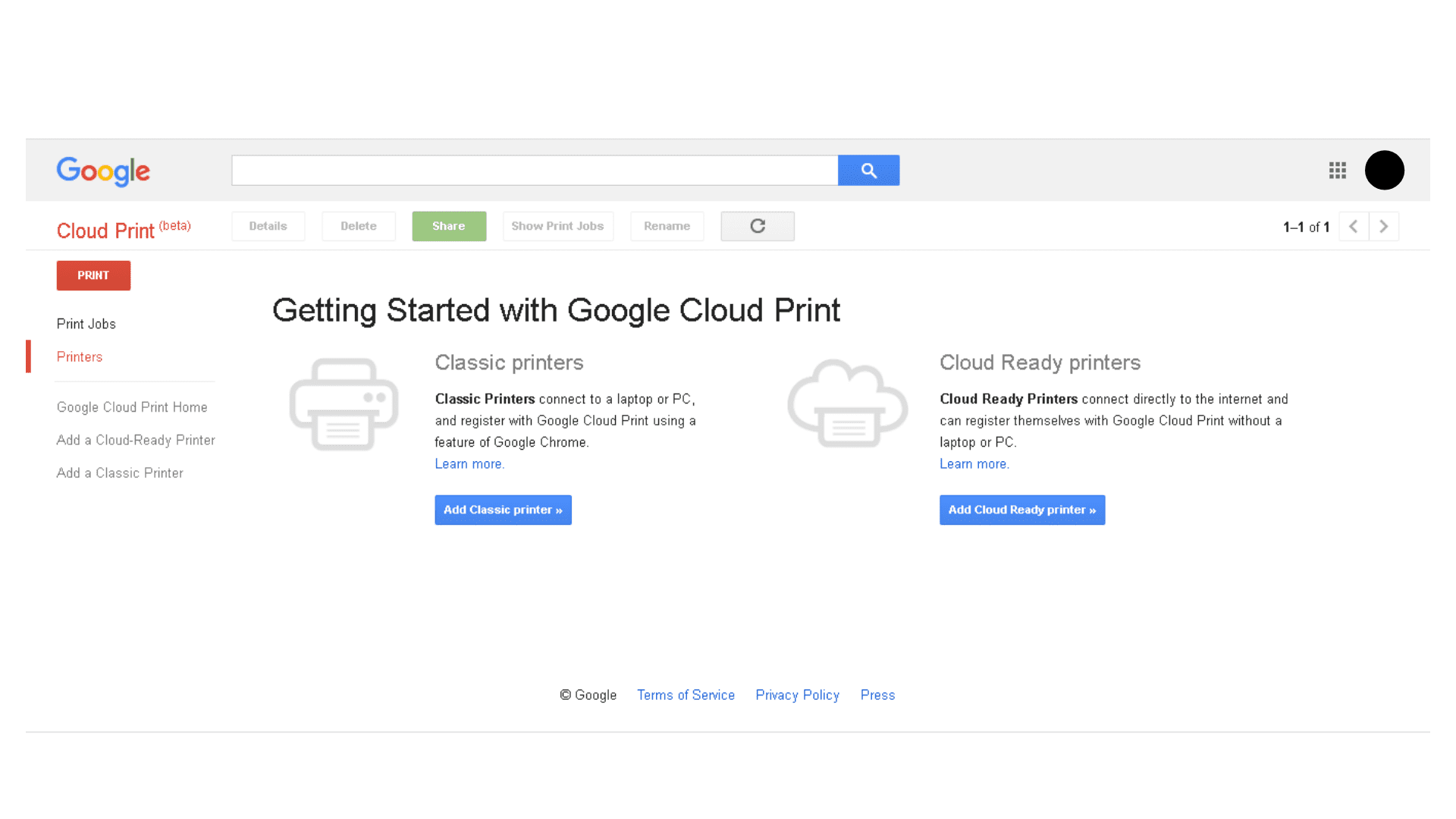
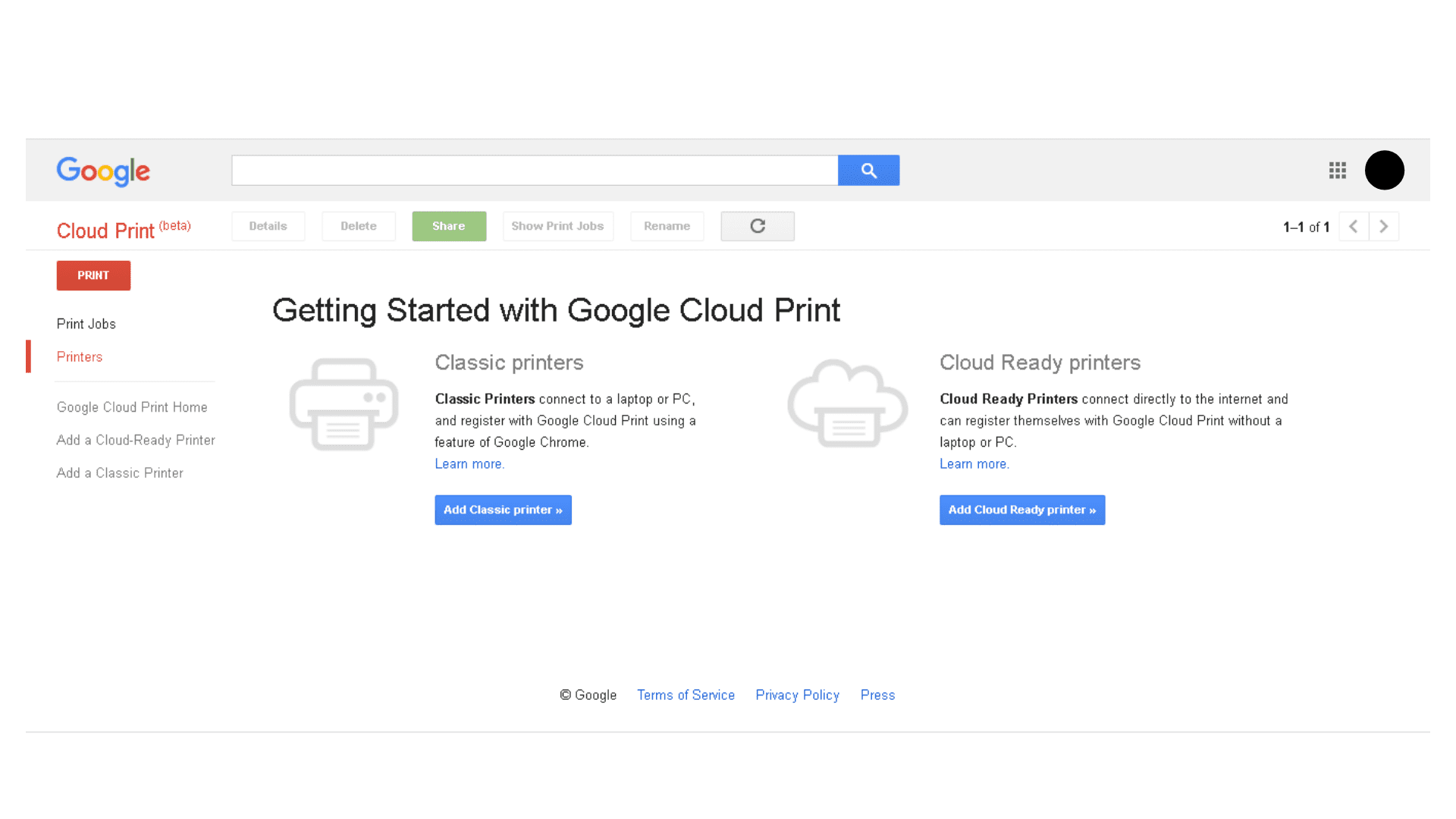
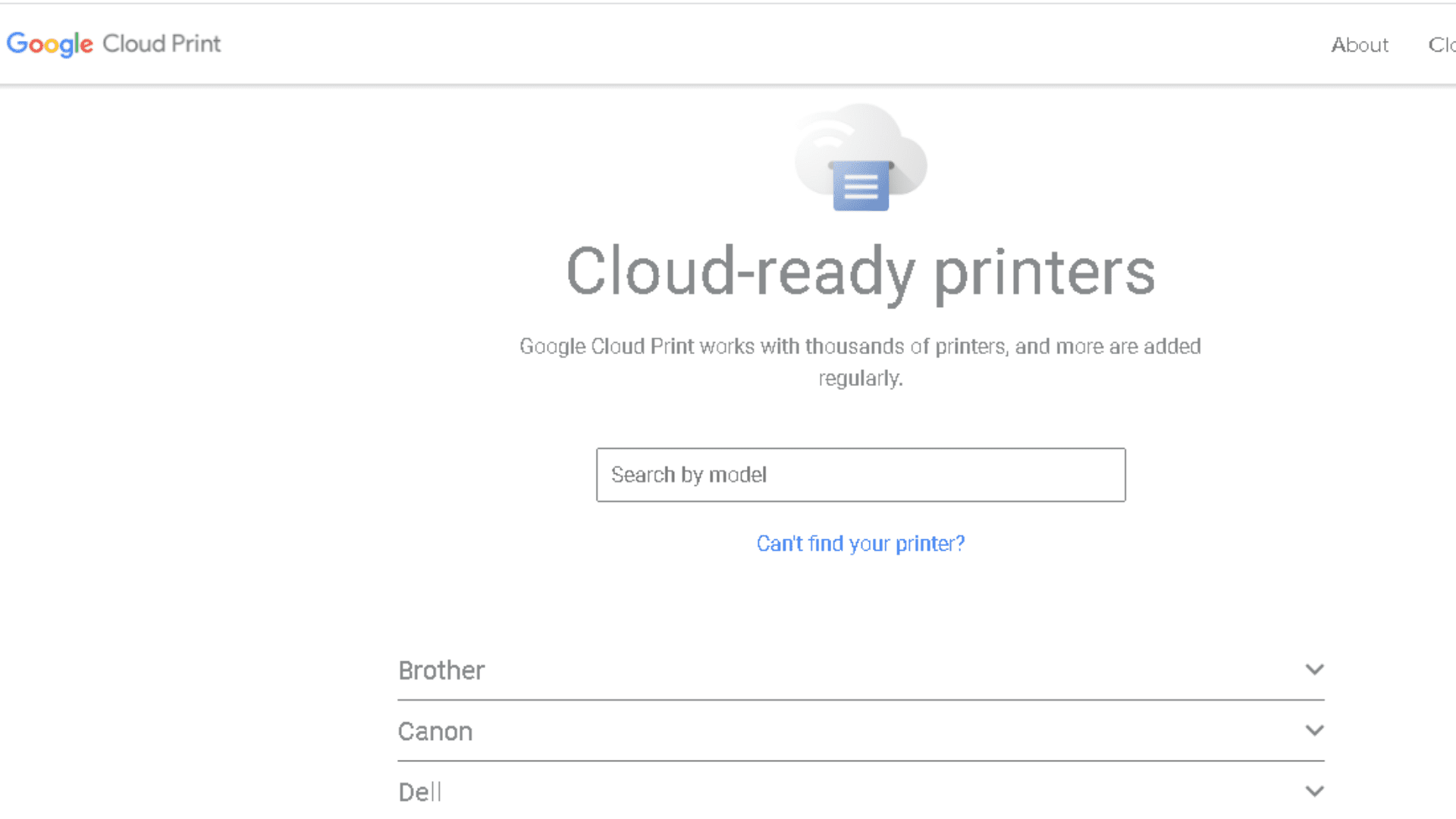
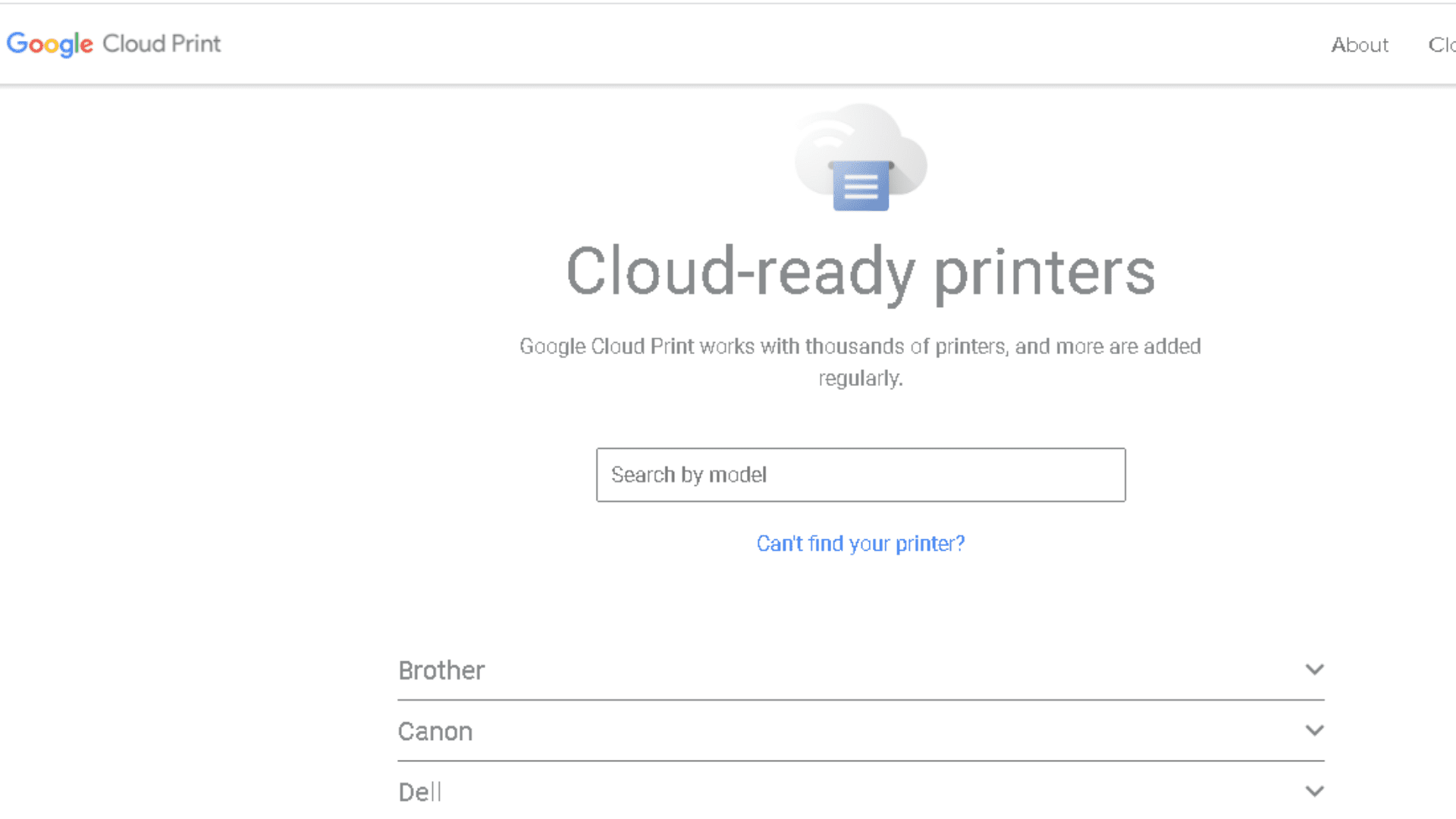
- Turn on the printer unit.
- Open the Chrome web browser.
- Enter google.com/cloudprint in the URL field of the web browser. Hit the enter button.
- Go to the add cloud-ready printer.
- It will display the list of available printers with their manufacturer’s name.
- Select your printer brand/company. (If you have a canon printer then select canon from the list)
- After selecting a printer brand, the user can select your printer model. Users can find the printer model provided on the printer unit or in the user manual. If your printer model is not present in the list then you can follow the steps of adding a classical printer to your Chromebook.
- Once the appropriate printer is selected, the user can follow on-screen instructions to add a printer to Chromebook. These instructions might be different for different printer brands.
- Open the google.com/cloudprint in the web browser.
- Go to printers from the left-side menu. Look for a printer that you added in earlier steps.
- Users can click on the Details button to know more about the added device.
- In this way, the user can add their cloud-ready printer device to their Chromebook.
We hope this article will assist users in adding printer units to their Chromebook devices. Users can add the traditional as well as cloud-ready printer unit to Chromebook.
