Printers have become indispensable everywhere because they’re efficient, portable and affordable. You can use them to print anything using smartphones, computers, laptops and digital cameras. Since it’s a machine compatible with different gadgets, it’s convenient to have one both at home and the workplace.
Epson is one of the most popular brands because it makes some of the best printers fit for everyday use. There are several models priced according to design and features. Epson printers run smoothly and give out brilliant results for a long time. However, your printer may malfunction sometimes and deliver pages with blank spaces and several aspects can cause this issue.
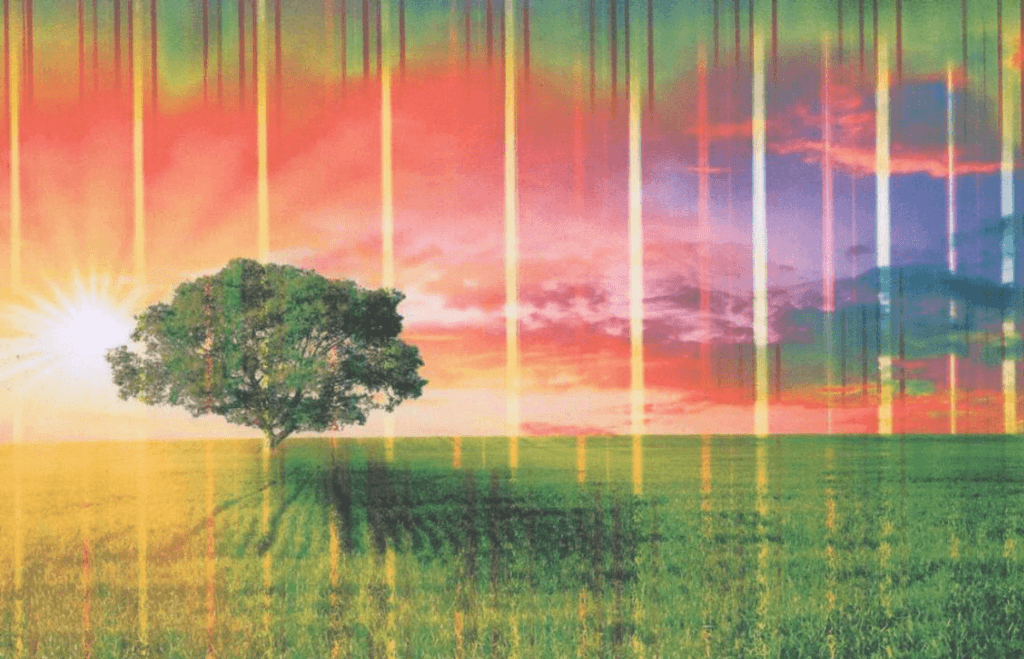
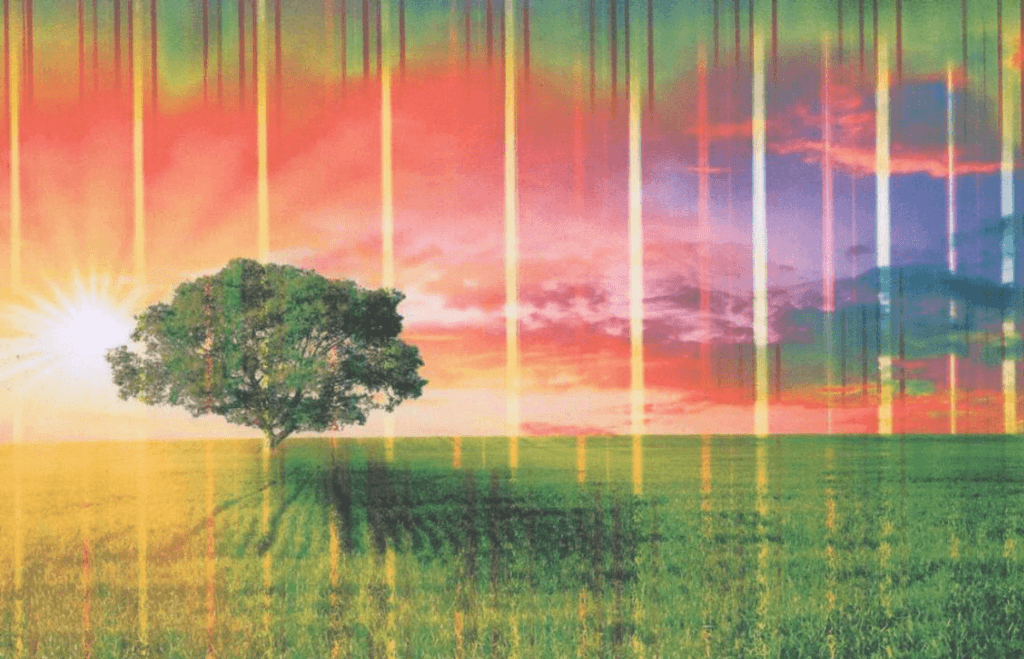
Why Are There Blank Spaces In My Printout Material?
As mentioned earlier, your Epson printer can produce printouts with blank spaces for several reasons. It can be due to
- Empty Ink Cartridges
- Improper Cartridge Installation
- Clogged Nozzles
- Software and Driver Issues
But no matter the reason, your printer can run smoothly again because you can fix all the issues quickly.
What Should I Do If My Printout Materials Have Spaces?
If you’re unfamiliar with using printers, you’ll likely panic and rush to the repair shop with your machine. There, an expert can examine and fix the issue. But it may be a minor issue and you’ll have to spend money unnecessarily. So, before going anywhere, it’ll be a good idea to do a few things and see if you can fix them.
Here are a few steps you can take to solve the problem:
1. Restart And Reset Your Printer
Your printer may simply need a reset to function smoothly again, so it’s the first step you can take and see if anything changes. You can restart and reset the printer in the following simple steps.
- Switch off the printer and let it shut down completely.
- Unplug the power cable and wait about three minutes before plugging it in again.
- Press the power button and switch on the machine.
- Print out a page and see if it’s good.
If it works, you can resume printing, but if not, do the next step mentioned below.
2. Check Ink/Toner Cartridges
The spaces appearing on the printouts can also be due to ink and toner issues. The cartridges may be empty or installed inappropriately. Here is what you can do to resolve the issue.
- Shut down the printer entirely before you go to the next step.
- Examine the quantity of ink/toner and see if there is a sufficient amount. If not, you must remove them and add new/fresh cartridges to the machine.
- Remove all the ink cartridges and check them individually and see if you notice any damage in any part. If the cartridges aren’t in good condition, replace them with new ones.
- The ink cartridges may be full, but if they’re not installed properly, then it could be causing the spaces in the printouts. Take out all the ink tanks and insert them correctly, one after the other. You have to make sure each unit is firmly connected in its position.
Once you complete the steps, switch on the printer and do a test and see if your printouts are regular.
3. Clear Out The Print Head (Automatic cleaning)
Sometimes, it may not be the ink cartridges causing the spaces in your printouts but the print head being clogged heavily. So you can clean it out automatically by pressing a few buttons on your printer’s control panel or your computer’s control panel.
The cleaning process enables your printer to remove excess ink and soften and remove the clogs from the print head. If this doesn’t work, use the “deep cleaning function” option. If the printout isn’t back to normal, you have to do the next option mentioned below.
4. Unclog The Print Head Manually
If the automatic method of cleaning the print head doesn’t work, you can clean it manually too. It will take a while but it can solve the issue without you going to the repair shop.
Ensure the printer is shut down and its cable disconnected from the electrical socket. Here are the steps for cleaning the print head manually.
- Open the ink cartridge and remove each unit from its place. Take out the print head from the holder cautiously.
- Employ a clean, lint-free damp cloth (soaked in warm water and squeezed) to remove any dried ink on the print head. Keep cleaning the area around the nozzle till it doesn’t stain the cloth with the ink.
- Put a clean paper towel at the bottom of a bowl, pour warm water, and place the print head in it. See that you use only warm and not hot water. Let the print head sit for about ten minutes.
- Remove the object from the bowl and clean it with a lint-free dry cloth. Place the print head on a dry and clean paper towel and let it air-dry for fifteen minutes.
- Once you ensure it’s completely dry, put the print head back in the carriage.
- Check the nozzle to ensure the print head is spic and span before resuming printing.
You can use it as before if it’s printing out the texts and images normally. However, if you don’t notice any change, do step 4 again but soak the print head in warm water for at least two or three hours or overnight if needed.
Other Steps To Solve The Issue
- Use the right paper size.
- Use only high-quality cartridges.
- Do a print head nozzle check using the feature available in your printer.
Software And Printer Driver Issues
If the above steps don’t resolve the issue, the empty spaces can be due to software and driver issues. You could try
- Uninstalling and reinstalling your printer driver
- Updating your printer driver and necessary software features
Bottomline
If none of those mentioned steps work, there could be a major problem. If you have no idea what to do, you can take your printer to the repair shop or call a professional to take a look. They will examine it and provide you with options.
