The Mac display is a complex element that can be damaged due to careless handling. Among the main causes of problems with the Mac screen are mechanical effects, flooding the display with liquid, dropping the device into water, or a malfunction of the gear elements responsible for the system and displaying the image.
If you have tech defects or a flooded device, take it to the repair service. However, if you have trouble displaying the image, you can try to deal with it yourself. We will tell you how to do this below.
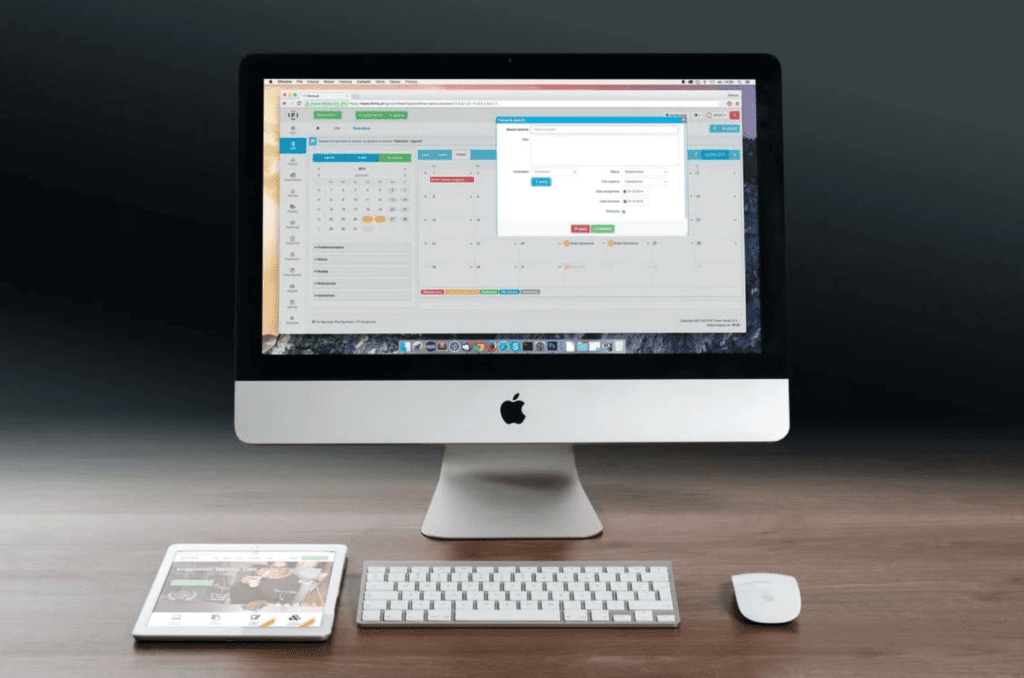
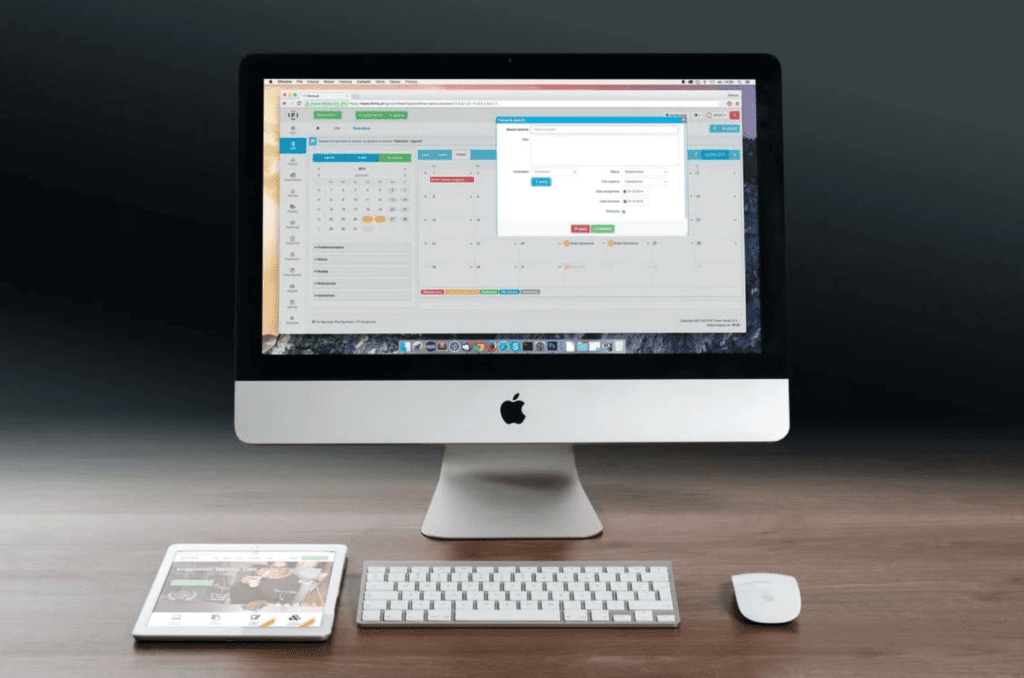
It is never okay to witness your Mac’s display suddenly freeze, flicker, or fail to turn on. When it comes to display troubles, unlike other Mac problems, there is no time to waste; a solution must be found right away. If you’re lucky, a glitch is only a glitch, something fleeting that isn’t necessarily a sign of future issues. What should be done then?
Table Of Contents
Restart your Mac
Turning the device on and off may help if you find your MacBook screen flickering. This procedure has saved many, and more than once. Restarting your Mac brings everything back to standard. It clears both system and graphics RAM, resets GPU and CPU, and then restarts everything in order.
Ensure that the display on your Mac is on and connected
It might seem pretty obvious. But suppose you’re using a secondary monitor that isn’t a part of your Mac. In that case, you should ensure it’s switched on, its brightness is adjusted, and it’s connected to your computer correctly. You may laugh at the concept that a cable has been unplugged or that the power has been shut off. But kids, adults, and dogs have all been known to inadvertently push the power button, walk on an extension cord switch, or remove one or two cords.
Check that the brightness is set properly if you use a display that is an inherent component of your Mac.
Reset NVRAM and PRAM
Your monitor’s display settings, such as resolution, color depth, the number of displays, used color profile, and more, are stored in the PRAM or NVRAM. The display settings can be changed if the PRAM on older Macs or the NVRAM on later Macs gets damaged. Usually, damages lead to problems like weird colors and not turning on.
For this, go through the following steps:
- Reboot your Mac.
- Press and hold the keys Command+Option+P+R. Press and hold these four keys until the gray startup screen appears.
- Keep pressing the four keys down. It might take a while until your Mac restarts on its own.
- You may finally let go of the keys after you hear the second starting chime.
- The Mac will complete the starting procedure.
Reset SMC
Your Mac’s display is partially controlled by the System Management Controller (SMC). It’s in charge of the sleep modes, regulates the built-in display’s lighting, recognizes the position of the Mac laptop lid, manages ambient light detection and brightness adjustments, and controls other factors that may impact the Mac display.
To restart the SMC:
- Restart the Mac.
- Press and hold the power button for 10 seconds while simultaneously pressing the Shift +Control+Option buttons on the built-in keyboard. The Touch ID button doubles as the power button on MacBook Pro models with Touch ID.
- Release key combination.
- Start the Mac by pressing the power button.
Try Safe Mode
To pinpoint any possible graphical problems, start your computer in safe mode. Safe mode launches a minimal version of macOS, disables the majority of typefaces, loads the barest minimum of extensions, and clears most system caches.
Disconnect any external devices plugged into your Mac besides the keyboard, mouse, trackpad, and display before testing in Safe Mode.
- Hold the Power Button on your Mac until the message “Loading startup choices” displays.
- Select a volume. Hold down the Shift key and then click Continue in Safe Mode.
- The computer will restart by itself.
Fix software issues
If the graphical problems are unresolved, the issue is probably software-related. To discover whether there are any known compatibility concerns with your Mac model or the program you’re using, check any new software you’ve added, including macOS software upgrades. You can visit the help websites of the majority of software makers. You may check whether other Mac users are experiencing the same problems on Apple’s help website or support forums.
Final thoughts
If none of the suggested solutions worked, the device itself could be the issue. Run the Diagnostics to examine your Mac’s hardware for issues.
On occasion, Apple has increased the scope of its Mac repair programs. This often occurs when a manufacturing flaw is found. Check to see whether your Mac is listed as having a problem. At the bottom of the Mac support page, Apple lists active replacement or repair programs.
Apple Stores provide direct hardware support. You may schedule a visit with a specialist to identify your Mac’s issue and if you’d like, have your Mac fixed.
