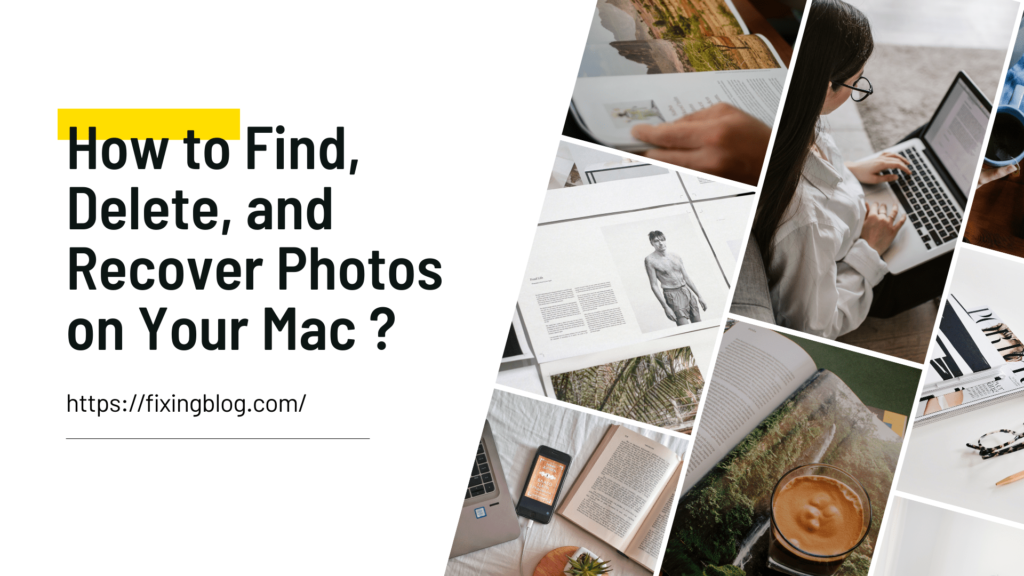Your Mac probably has lots of photos under its hood, so learning how to manage them is vital. In this post, we will walk you through the basic things you can do with your photos, including finding, removing, and recovering deleted photos.
Table Of Contents
How to find photos on your Mac
Mac has a special place to store your photos. Whether your macOS version comes with Photos, iPhoto, or Photo Booth, you can access and view photos from any of these apps. At the same time, your Mac has a range of folders with low-resolution clones of the photos saved by iCloud, which can be confusing when you’re looking for a particular photo.
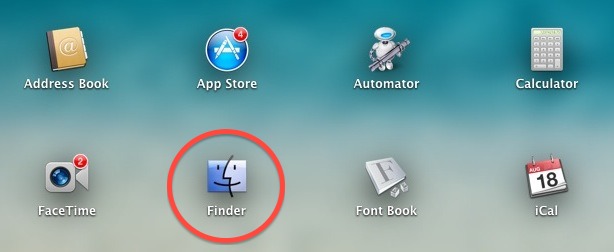
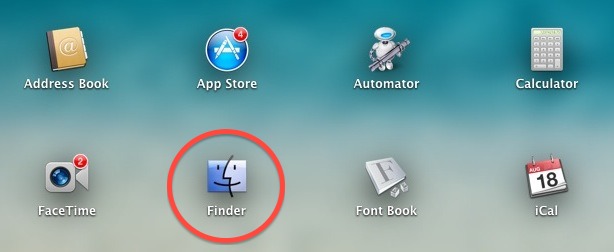
To find the image you need, press the combination of Command + Option + Space. That will open Finder, a tool that lets you find any file in your system.
After you launch Finder, click on the plus sign in the upper right corner. Then, click on “Any” near the “Kind” field and choose “Image” from the drop-down menu. This is how you find photos on your Mac.


How to delete photos on your Mac
If you want to free up space on your Mac by deleting photos, you can do that easily in the Photo app. However, before you dive into this process, it’s best to back those you want to keep using iCloud or any other storage. Then, follow these steps to remove photos from your Mac.
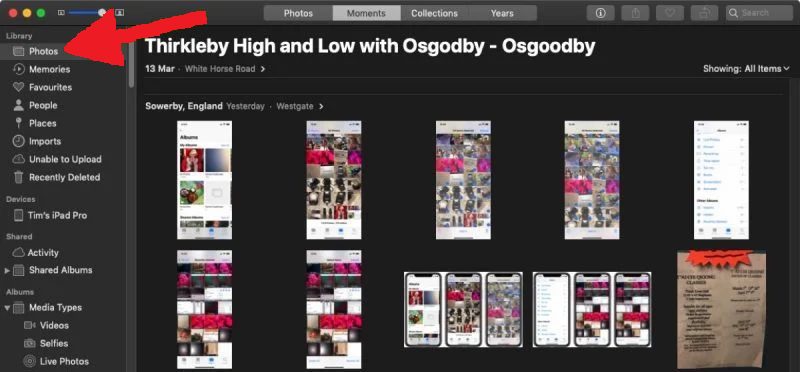
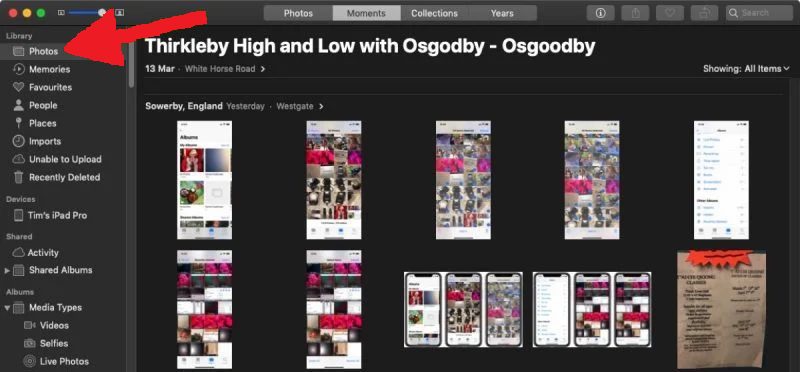
- Go to the Photos app;
- Select Library in the sidebar on the left;
- Switch to the All Photos tab in the upper panel;
- Press the combination of Command + A to select all photos;
- Click Delete (Backspace) to remove the photos;
- To remove one photo at a time, right-click that photo.
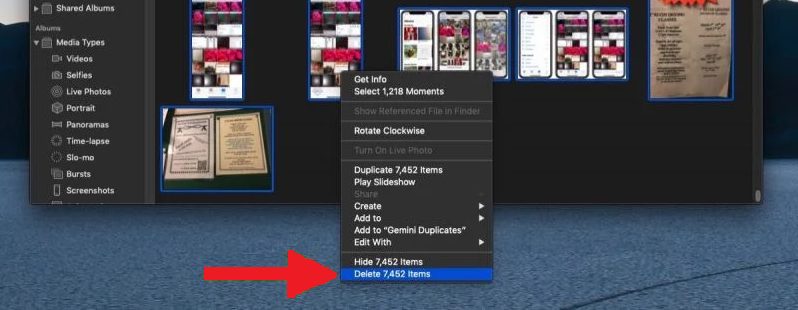
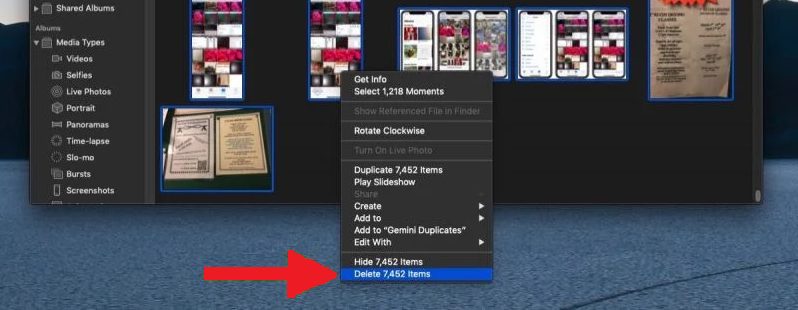
All deleted photos go to Recently Deleted, a folder you can find in the left sidebar. To remove those photos for good, go to this section and click Delete All in the upper right corner.
Photos can take up a lot of space. If you want to save space while keeping all of your photos, consider moving them to iCloud. To do so, go to Preferences in the Photos app’s menu bar (at the top of your screen), switch to the iCloud tab, and select Optimize Mac Storage.
After you’ve transferred your photos, your Mac will only store their low-resolution clones, keeping the full-fledged files in iCloud storage.
This way, you free up space on your Mac. The Optimize Storage feature also helps you remove unneeded files, so your Mac doesn’t suffer from the lack of free space.
If you need to edit photos on your Mac, you can try one of the best Mac photo editors.
How to recover deleted photos on your Mac
If you delete a photo by accident, it’s easy to recover it. However, there’s no surefire way to restore a file lost in the aftermath of a malware attack.
Photos
Removed files are stored in the Recently Deleted folder for 30 days, where you can find and recover a photo during this timeframe. To do that, launch the Photos app, select the Recently Deleted folder and pick the photo you want to recover. Then click on the Recover button in the top right panel.
iCloud
If you have photos synchronized by iCloud across devices, it means that your deleted files go to Recently Deleted, no matter on which device you deleted them. To recover the files, you should log in to your account with iCloud, choose photos, and then go to the Albums section, which has the Recently Deleted folder. Open it and recover photos from there. Mind that your deleted photos are saved in iCloud for 40 days.
Time Machine
Time Machine is macOS’s built-in backup tool that lets you revert the files you removed, given that it’s been properly set up in advance. First off, open Finder (Command + Option + Space) and find the Time Machine icon in the menu bar, then choose Enter. Find the deleted files you want to bring back to your Mac and click Restore.
Hopefully, our post has helped you in your photo management journey.