This article is dedicated to all users looking for a WPS pin on hp printer. In this guide, we will also help with the hp printer setup and configuration method.
While setting up the hp printer you may require to insert 8 digit WPS pin to connect the hp printer with the wireless network.
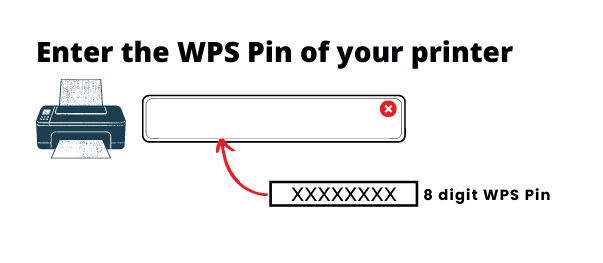
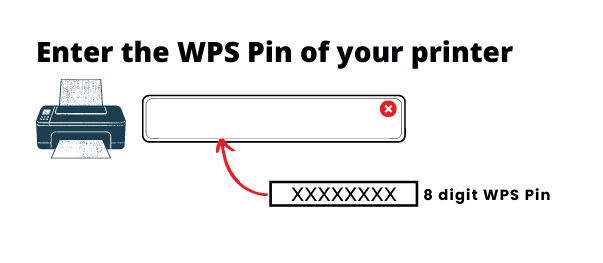
There are many methods that one can use to connect a hp printer with a wifi network and set up a hp printer such as-
- WPS Method
- Standard Wireless Method
- Printer Setup application (Hp Smart app)
- Wired Methods (USB cable)
Now WPS Method which is known as (Wi-fi Protected Setup) is used in many devices such as routers, extenders and printers for connection and setup.
WPS method can be used in 2 ways –
- WPS PIN Method
- WPS Push Method
We will tell you all about it later, Now gettings back to the topic let’s find out about the WPS pin on the hp printer.
Table Of Contents
How to Find WPS pin on hp Printer?
Nowadays most of the hp printers come with WPS enabled feature and regardless of printer screen is there or not you can use the WPS method to connect and setup hp printer with wireless.
The latest version of HP printers like HP Officejet 4650, HP LaserJet, and other models generate the pin at the top of the screen with the help of a wireless network. The older version of printers like HP DeskJet 2600 does not have such wireless facilities to display the pin on the screen.
Here is how you can find out WPS pin on the hp printer-
- Restart your Printer and let it reboot for a minute
- Insert the paper and make it ready to Print


- look at the onboard Printer control panel and find keys with a wifi icon on it and below that, you will find the key (i) with an information symbol on it
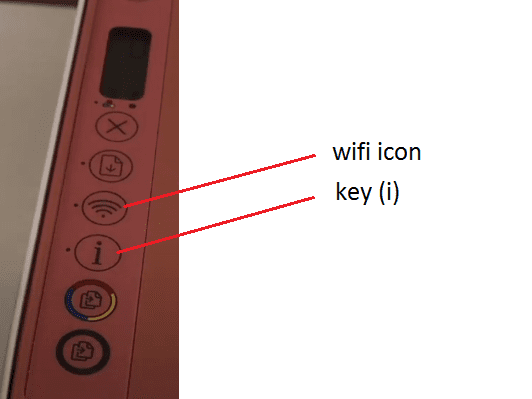
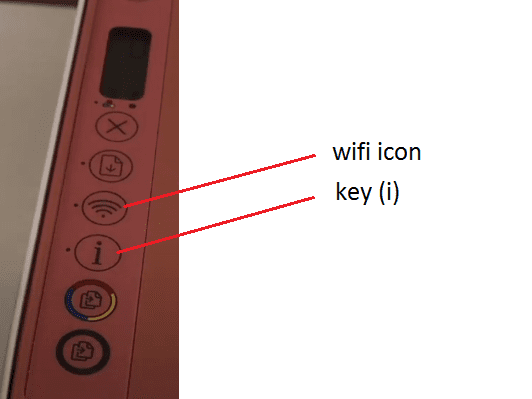
- Press both keys together on the printer panel and hold it for 5 seconds and then let it go
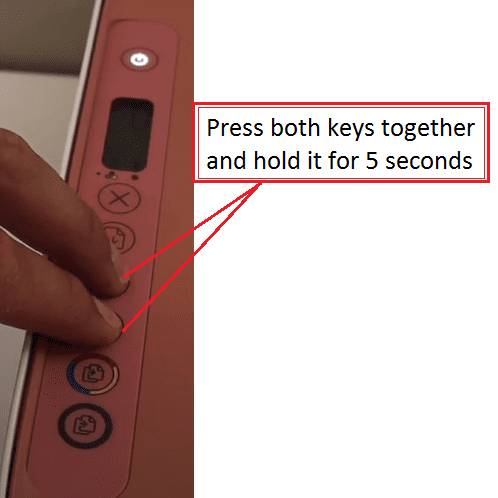
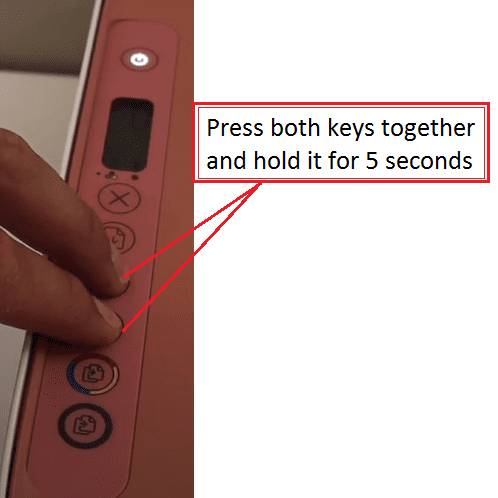
- Now the printer will print a page with WPS pin on it and its valid for 2 minutes
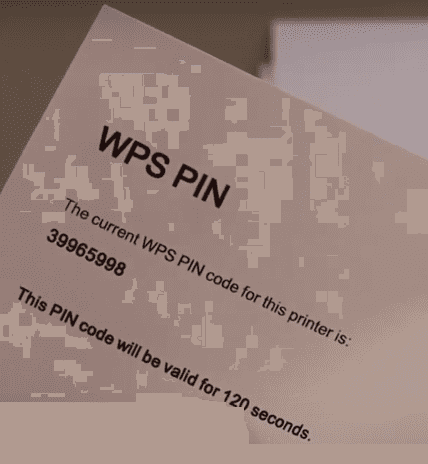
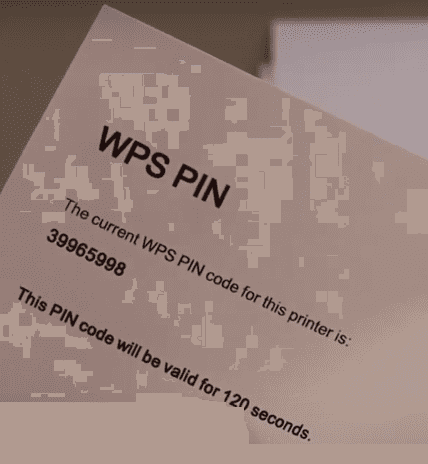
- Use that pin to connect the printer with a wireless network
Hopefully, this should help you get the WPS pin on hp printer however if you fail to find it Please try to use the method given below.
Use Hp Smart app to Genrate wps pin on hp printer
This is a very simple method to find out the WPS pin for hp printer please follow it till last carefully. You can use iPad/tablet/smartphone to perform this method.
- Turn on the Hp printer and press the wifi key to enable the wireless
- Make sure you have paper and ink inserted into the printer
- Go to the play store or the app store on your device
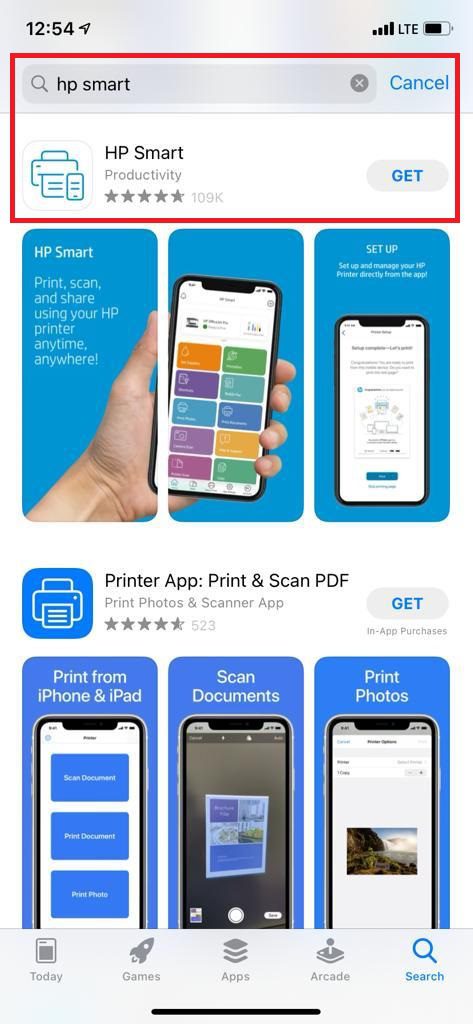
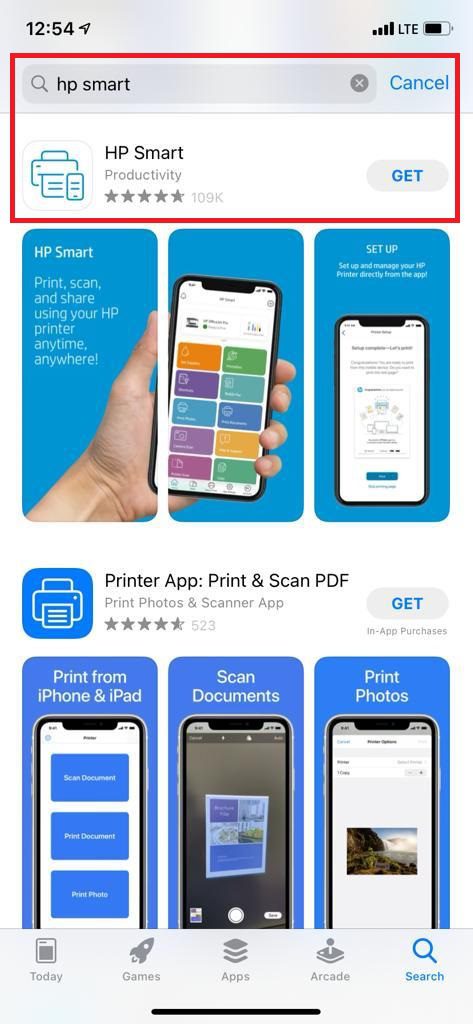
- Type hp smart app and download the hp application
- Accept the terms and install the application
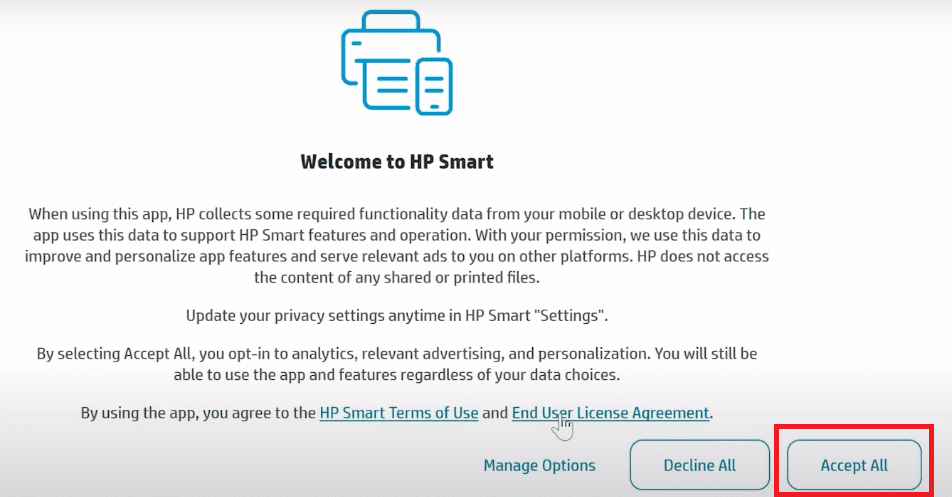
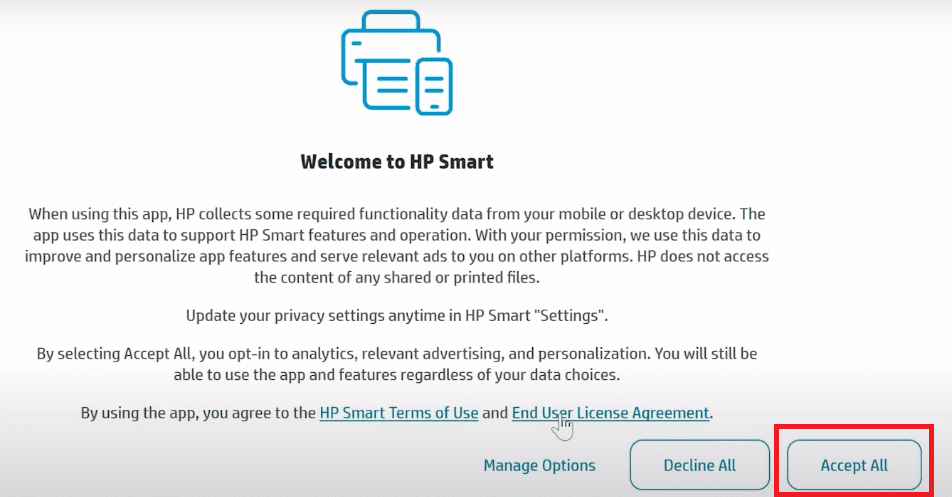
- On your Phone/tablet open the wifi settings and connect with the printer using wifi direct
- If asked for the password please use the method Provide below to generate the hp printer password or look at the back of the printer label for the default password
- Once your phone/tablet is connected with the printer open the hp smart app and go to the printer settings option


- Look for the option that says printer Reports Please click on it and then at the next step choose Network Configuration report
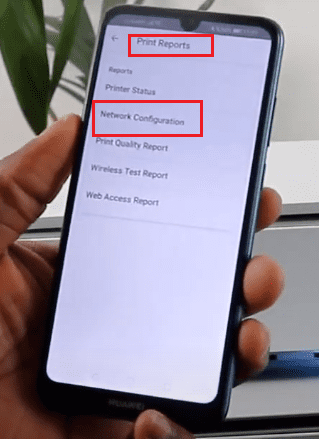
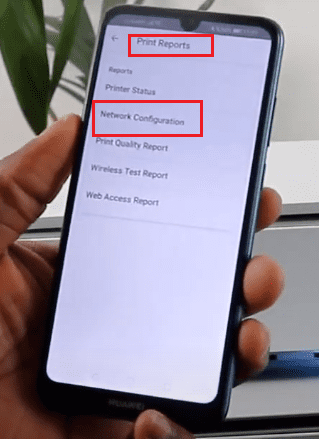
- Now your printer will print a page with a network configuration report you can find the WPS pin for hp printer on that page.
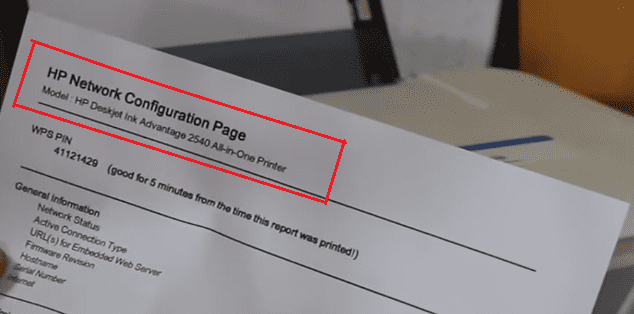
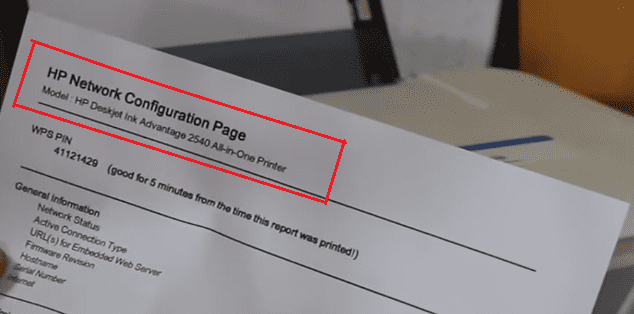
Pro tip- You can also generate wps pin from the router and use it to connect the printer with the router. Insert the WPS pin generated from the router to the printer console however it gets tricky with typing mistakes and access to the router console.
WPS pin generated from pin should be inserted into the router’s web console within 120 seconds once you have it.
How to Find our hp printer default wifi password
Try this method when you don’t have a screen touch feature and screen on a hp printer. For example here is how you find out the wifi password on the hp Deskjet 2660 all in one printer.
- Turn on the printer and enable the wifi by pressing the wifi key once at the printer panel
- Now once you see the light flashing in front of the wifi key on the hp printer panel please press it once and then press the key below which is the printer information key(i) symbol on it
- Wait for 30 seconds and the hp printer will print printer configuration details with the hp printer password on it.
Read more about Standard Wireless Method on how to connect hp printer to wifi
the Wi-Fi Protected setup is abbreviated as WPS. The WPS is an eight-digit security code to connect the printer with the computer or two or more devices from anywhere in the office or home.
The WPS provides a high-security network connection between the device. With the help of a password, you can easily prevent outsiders to use the configuration and make your connection safe and secured.
The best part to use such a configuration is that whenever you connect with the device a new pin is generated for safe use. Are you the one who is facing an issue in connecting the devices? If yes, then this article will help you to understand the process to connect the Hp printer with your computer and get all the benefits out of it.
Methods to establish a WPS connection for HP printers
There are two ways to generate the connection between the printer and the device. Let’s explore each of the ways vividly –
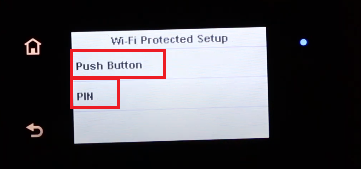
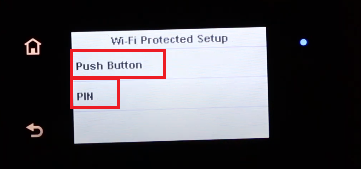
WPS Pin Method
These are for those printers which have a screen on the top to generate the pin.
WPS Push button
WPS Push button is for those printers which do not have a screen on the top.
How to connect HP Printer with WPS pin?
Those HP printers which contain a screen at the top can connect to any device easily. Following are the steps to get the WPS pin of your HP printer when connected with the computer or other devices.
- The first step is to turn on the printer or restart it.
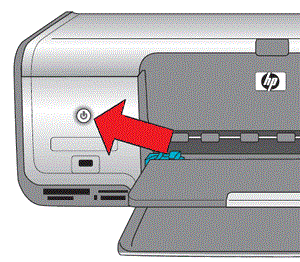
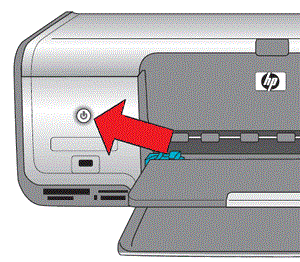
- The second step is to go to the settings and click on the control panel of the printer.
- The third step is to press the wireless button of the printer and a light will be blinking to confirm that the printer has started to connect the device.
- The fourth step is to click on the Wi-Fi-protected set up in the control panel. Few instructions are shown on the screen read it carefully to understand the connecting process.
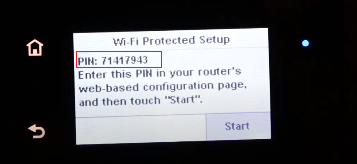
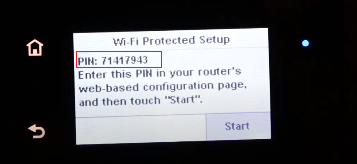
- Once you have done with this part the pin code is displayed on the printer screen that will help you connect the computer or other device.
- The last step is to enter the pin that is generated by the printer and get connected to the devices or the computer as per the requirement.
this way if your hp printer is offline you can easily reconnect the printer with wifi and get the printer back online.
As we have mentioned earlier the WPS push button is for those printers which do not have a screen at its top which makes no access to the control panel settings of the printer too.
For such printers, other methods are available to connect the printer and the computer or other devices. The method is called the WPS push button.
Following are the steps to connect the printer with the computer or other devices with the help of a push button.
- The first step is restarting or turning on the printer.
- The second step is to place the printer near the computer to get rid of any complications or issues.
- After completing the above process, search for the wireless button on the printer. A light will blink that shows that the printer is ready to connect with the computer or other devices soon.
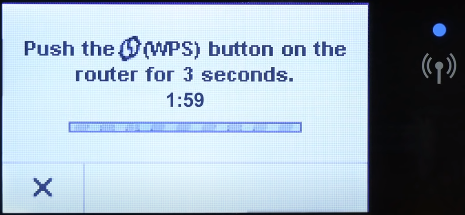
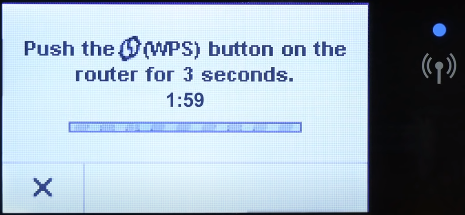
- The next step is to press the wireless button of the router too and wait for the light to blink for a few seconds. The lights will stop blinking when the HP printer is connected safely with the computer or other devices.
- After following such steps, you can print the required document easily.
Get more information about hp printer setup and let us know more if you need help with hp printer.
Comment below for any feedback and suggestions. Good luck

